ノーコードでエアコンの電力消費を可視化する手順(Telegraf + Promethes + Grafana Mimir + Grafana)ではRaspberry Pi環境内ですべて完結していましたが、Grafana Minirの代わりにAmazon Managed Service for Prometheus (AMP)を使うことも可能です。
「prometheus」タグの記事が7件件あります
全てのタグを見るノーコードでエアコンの電力消費を可視化する手順(Telegraf + Promethes + Grafana Mimir + Grafana)
今年の夏も暑かったですね。エアコンがないとやってられませんでした。 ふと、エアコンの電力消費が気になりましたので可視化してみました。
M5Core2 + ENV II UNITで取得した値をPrometheusに送信する
ENV II UNITで取得した温度・湿度・気圧のデータをPrometheusに送信する方法を紹介します。
Amazon Managed Service for PrometheusとAmazon Managed Grafana使ってみた
過去にQiitaに投稿した内容のアーカイブです。
Amazon Managed Service for PrometheusとAmazon Managed Grafanaを使ってRaspberry Piのメトリクスを可視化してみました。(名前が長い。。そして統一感がない。。)
Amazon Managed Service for Prometheusのセットアップ
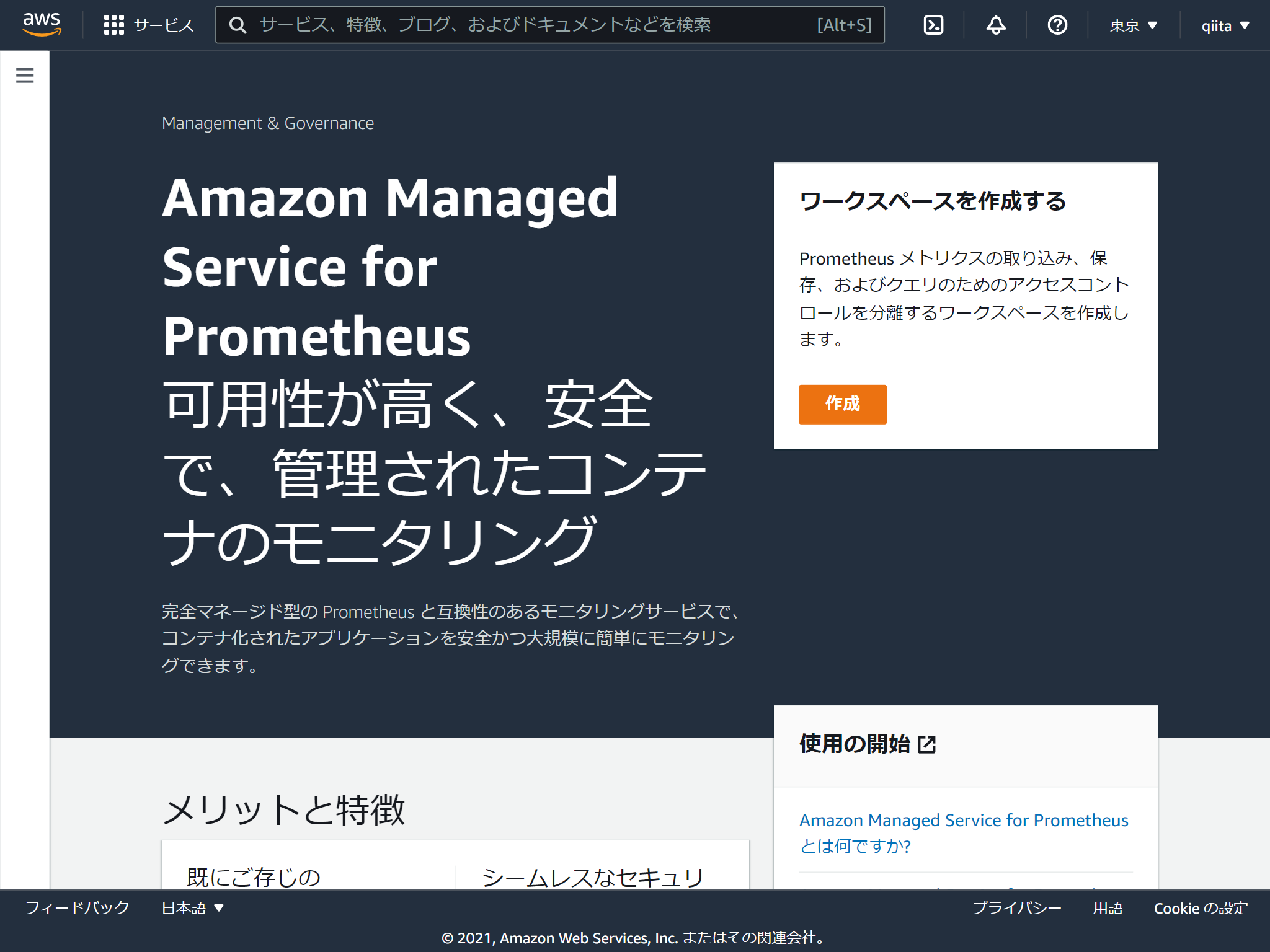
ワークスペースの名称を決めるだけです。
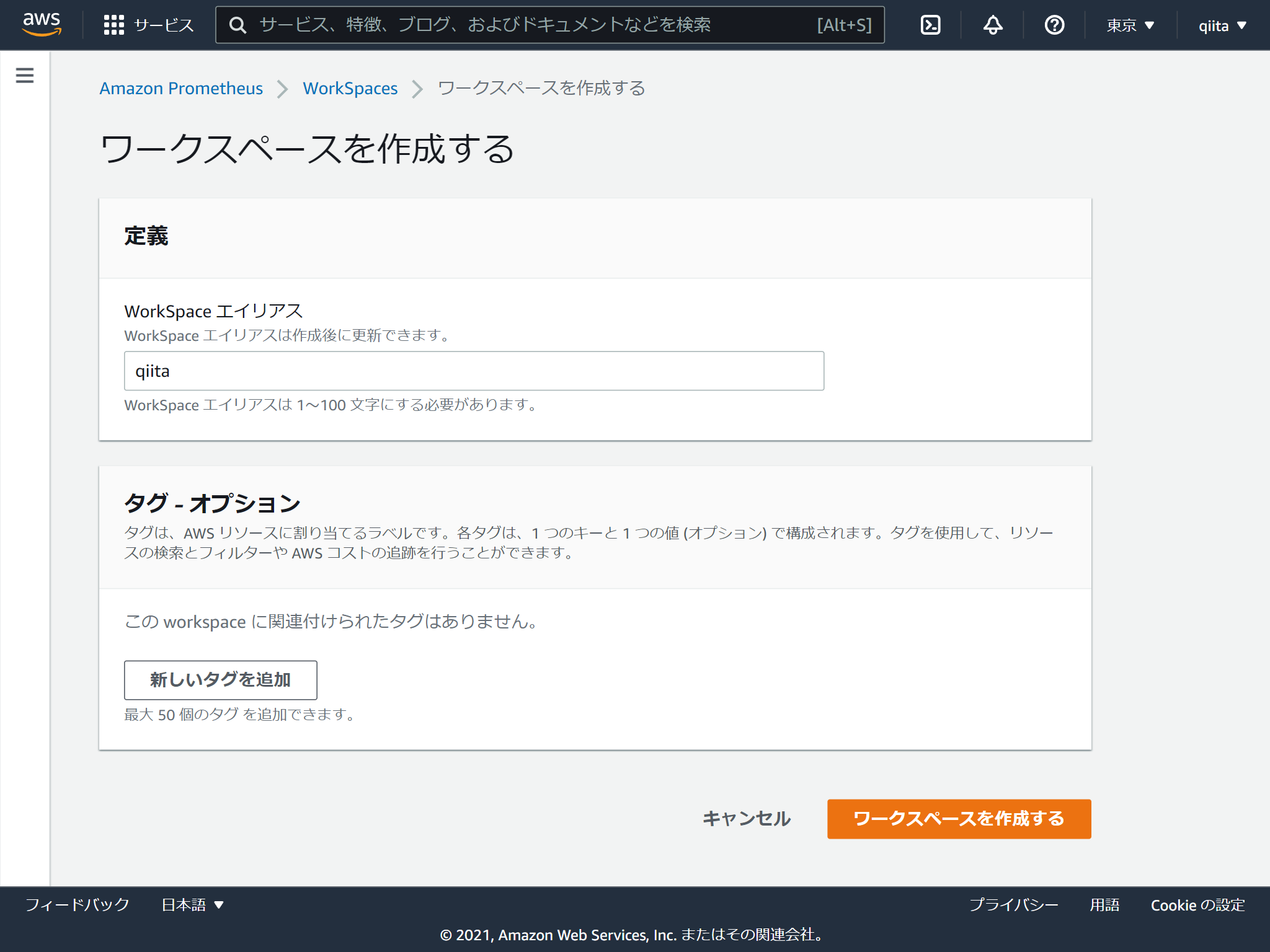
出来上がり。超簡単
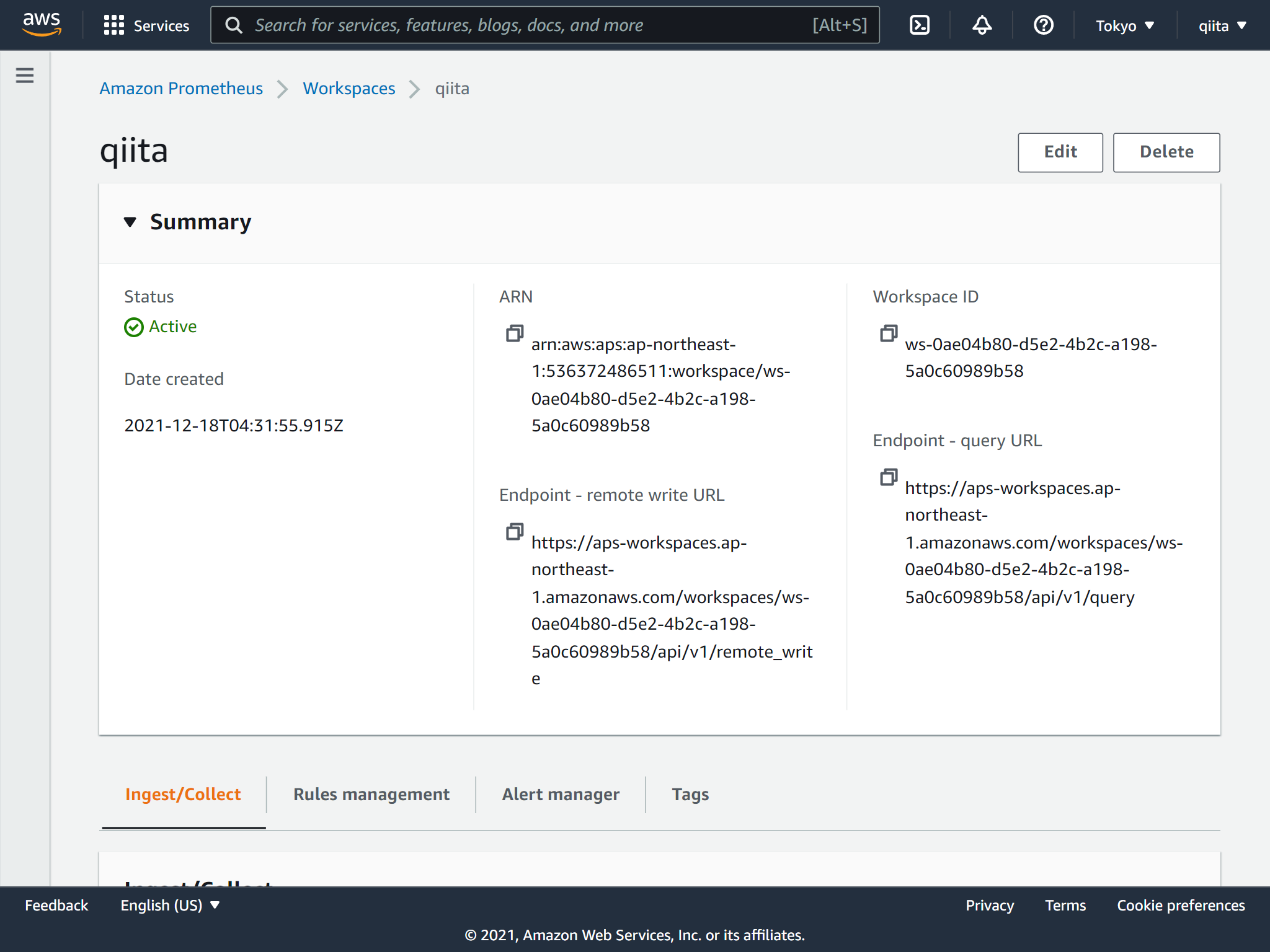
Raspberry Pi4からメトリクスを送信
IAMユーザーのアクセスキー情報が必要ですので、IAMユーザーを作成します。
必要なポリシーはこんな感じです。aps:RemoteWriteだけでいいかもしれません。
注意点はなんといってもサービス名が AMP ってところです。さらにActionの接頭辞は aps (笑)
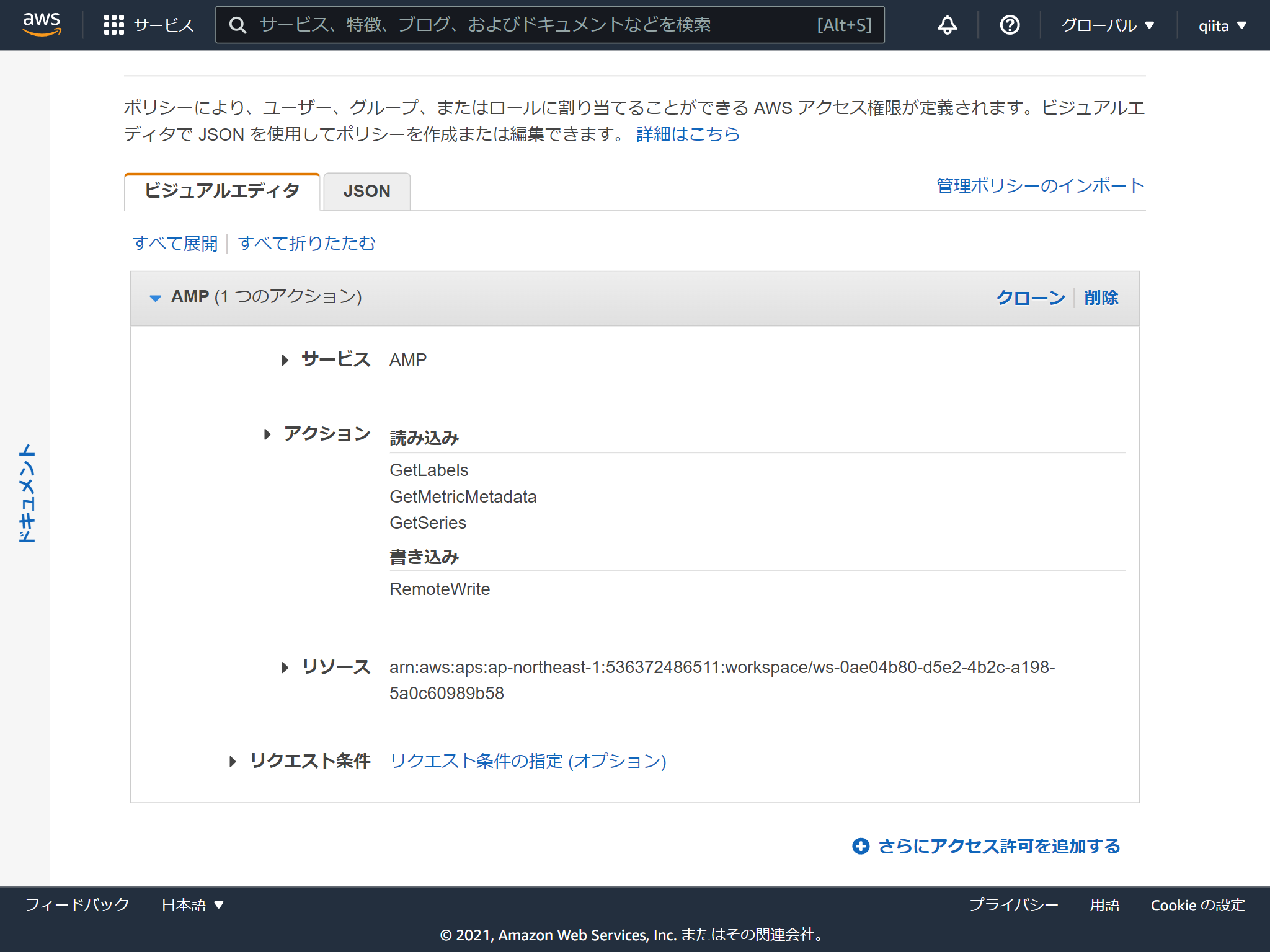
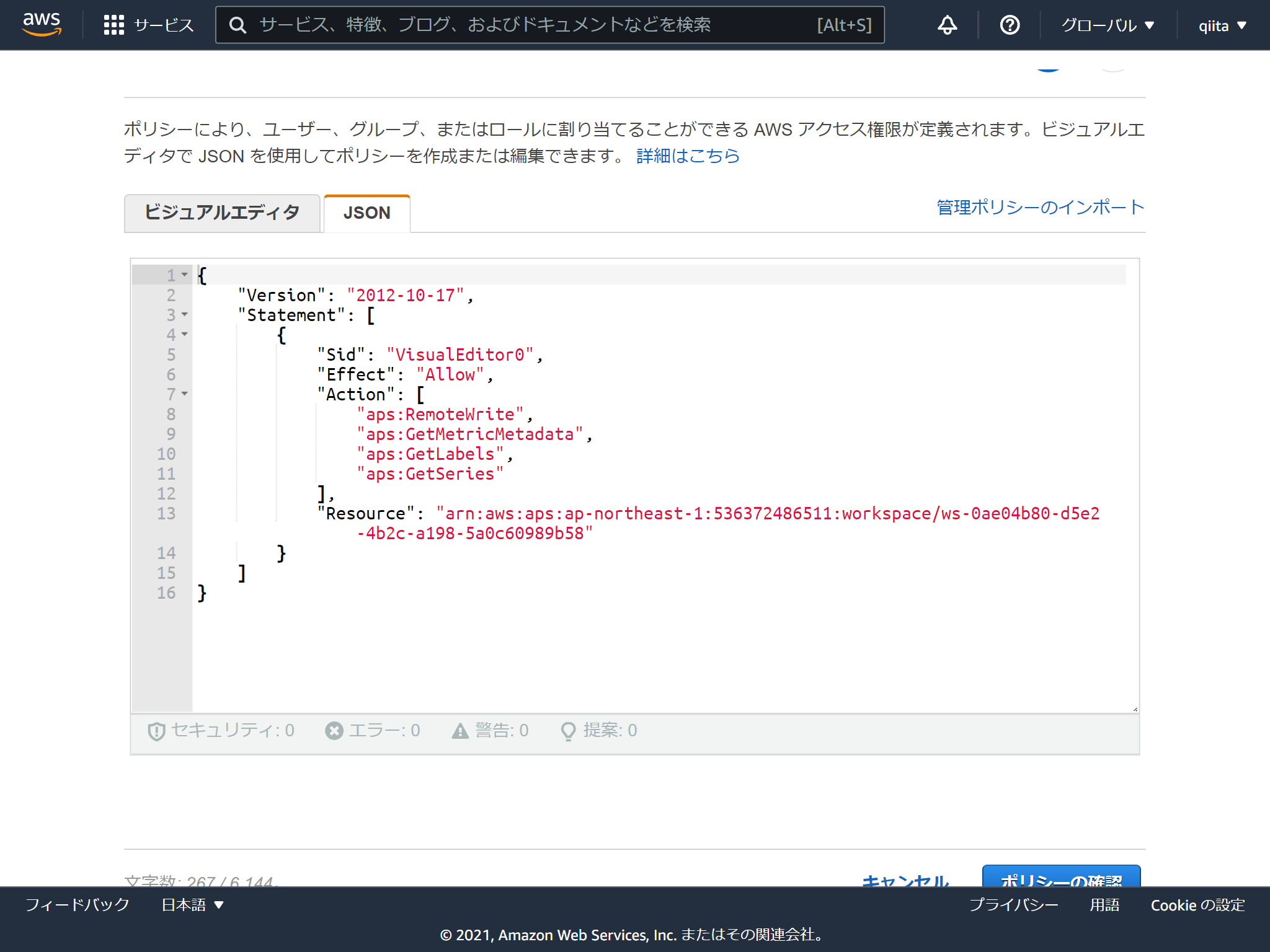
Docker ComposeでPrometheusとNode exporterを起動します。
version: '3.8'
services:
prometheus:
image: quay.io/prometheus/prometheus:latest
network_mode: host
volumes:
- ./prometheus.yml:/etc/prometheus/prometheus.yml
node-exporter:
image: quay.io/prometheus/node-exporter:latest
container_name: node_exporter
command:
- '--path.rootfs=/host'
network_mode: host
pid: host
restart: unless-stopped
volumes:
- '/:/host:ro,rslave'
remote_writeのところに認証情報をセットします。
## my global config
global:
scrape_interval: 15s # Set the scrape interval to every 15 seconds. Default is every 1 minute.
evaluation_interval: 15s # Evaluate rules every 15 seconds. The default is every 1 minute.
# scrape_timeout is set to the global default (10s).
## Alertmanager configuration
alerting:
alertmanagers:
- static_configs:
- targets:
# - alertmanager:9093
## Load rules once and periodically evaluate them according to the global 'evaluation_interval'.
rule_files:
# - "first_rules.yml"
# - "second_rules.yml"
## A scrape configuration containing exactly one endpoint to scrape:
## Here it's Prometheus itself.
scrape_configs:
# The job name is added as a label `job=<job_name>` to any timeseries scraped from this config.
- job_name: 'prometheus'
# metrics_path defaults to '/metrics'
# scheme defaults to 'http'.
static_configs:
- targets: ['localhost:9090']
- job_name: 'node'
static_configs:
- targets: ['localhost:9100']
remote_write:
- url: https://aps-workspaces.ap-northeast-1.amazonaws.com/workspaces/ws-0ae04b80-d5e2-4b2c-a198-5a0c60989b58/api/v1/remote_write
sigv4:
# The AWS region. If blank, the region from the default credentials chain
# is used.
region: ap-northeast-1
# The AWS API keys. If blank, the environment variables `AWS_ACCESS_KEY_ID`
# and `AWS_SECRET_ACCESS_KEY` are used.
access_key: XXXXXXXXXXXXXXXXXXXX
secret_key: XXXXXXXXXXXXXXXXXXXX
起動します
## docker-compose up
Amazon Managed Grafanaのセットアップ
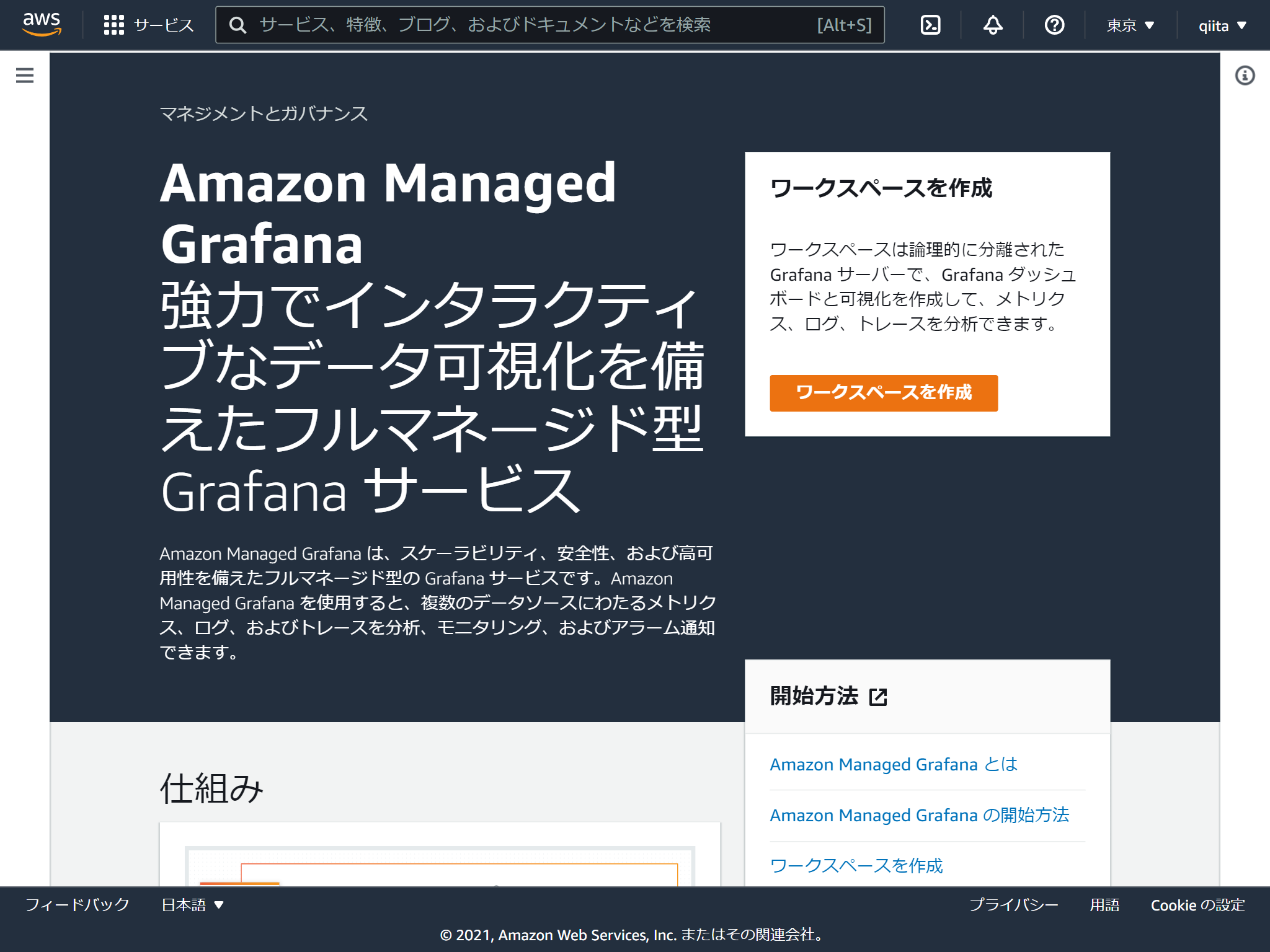
ワークスペース名をつけます
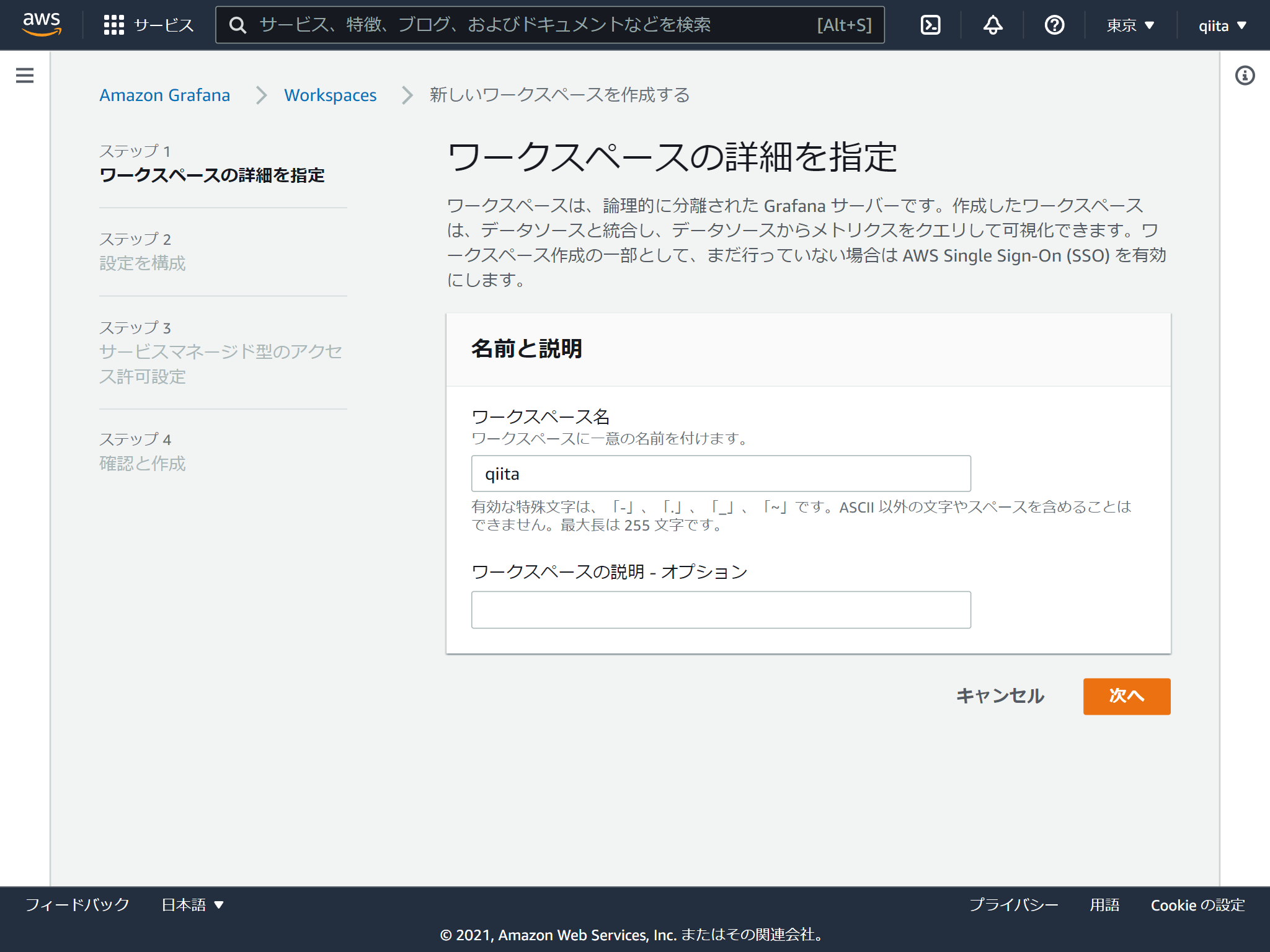
Grafanaの画面にログインする際に使う認証情報を選択します。AWS SSOにしてみました。
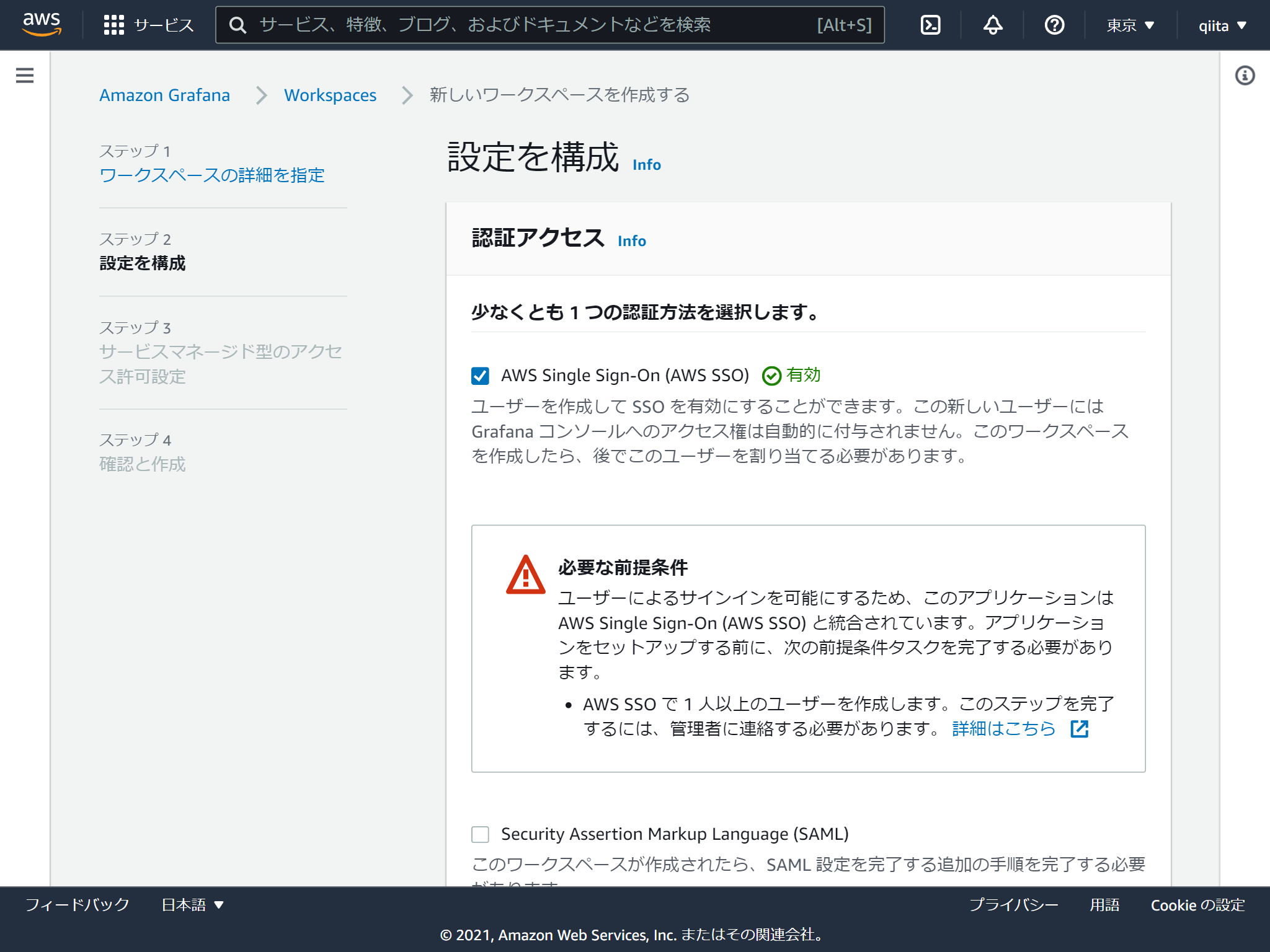
GrafanaがアクセスするAWSのリソースを選択します。 あとからも変更できます。
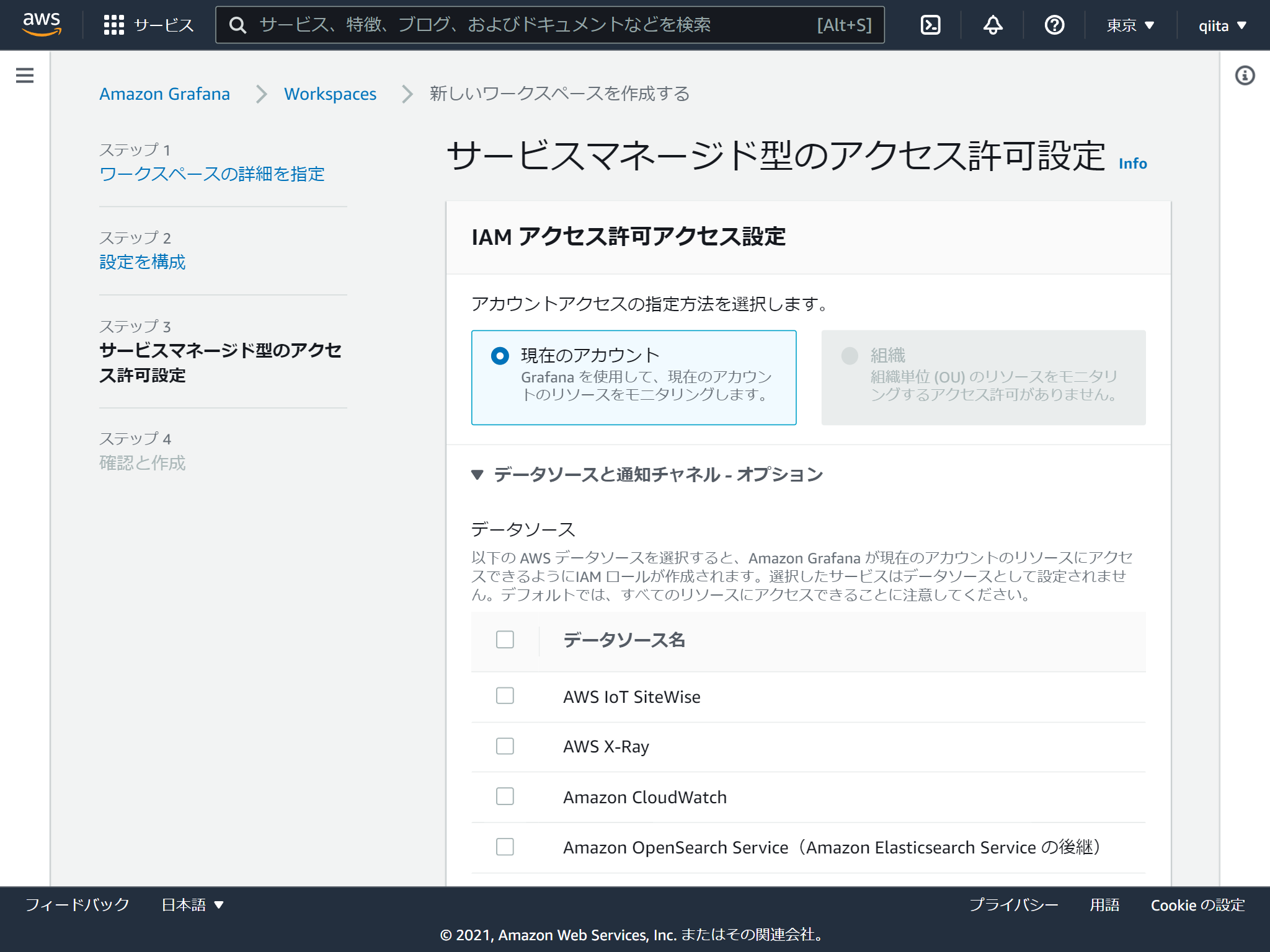
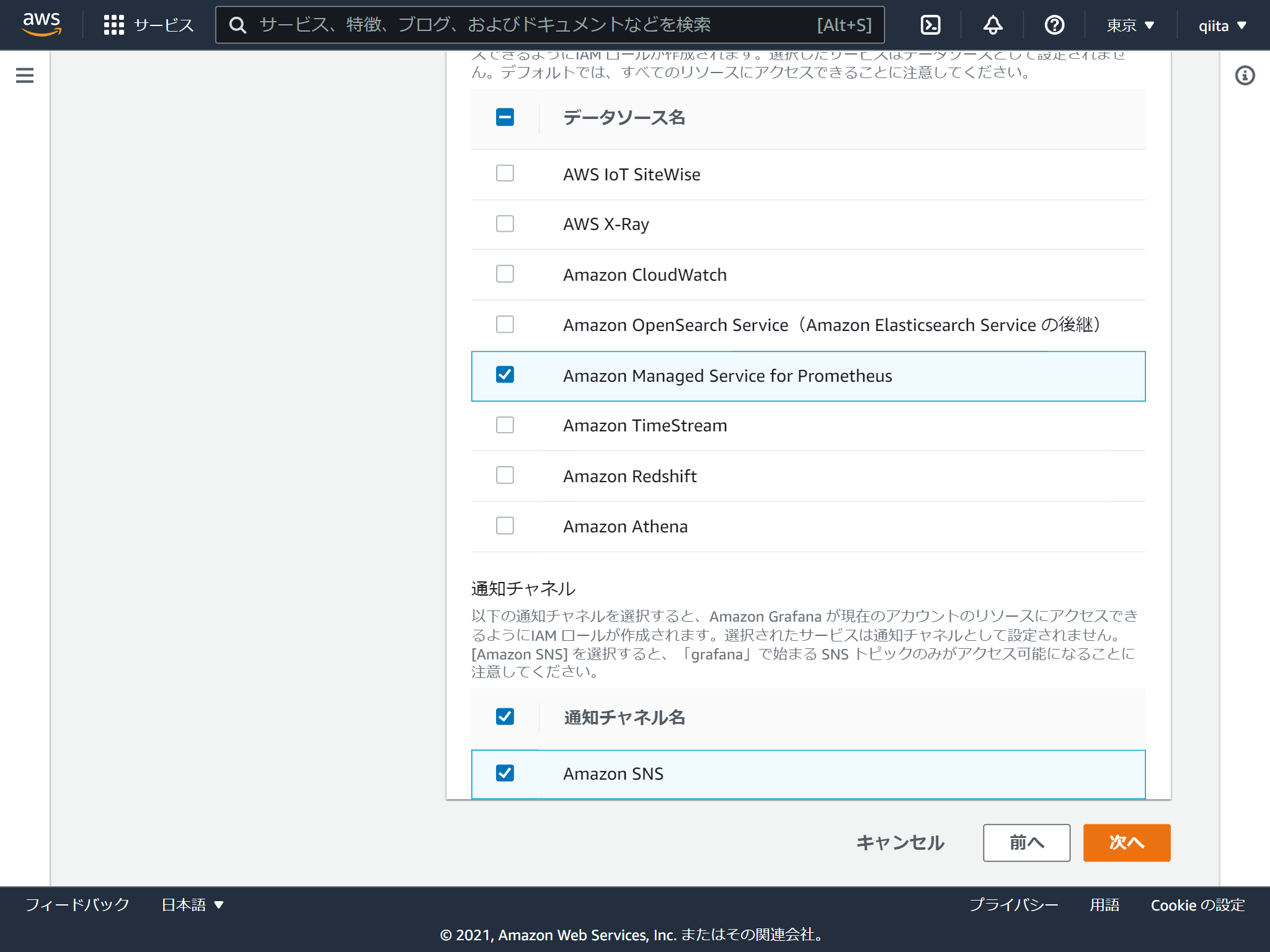
これで作成は完了です。 続いてログインするユーザーを追加します。「ユーザーとユーザーグループの設定」をクリック
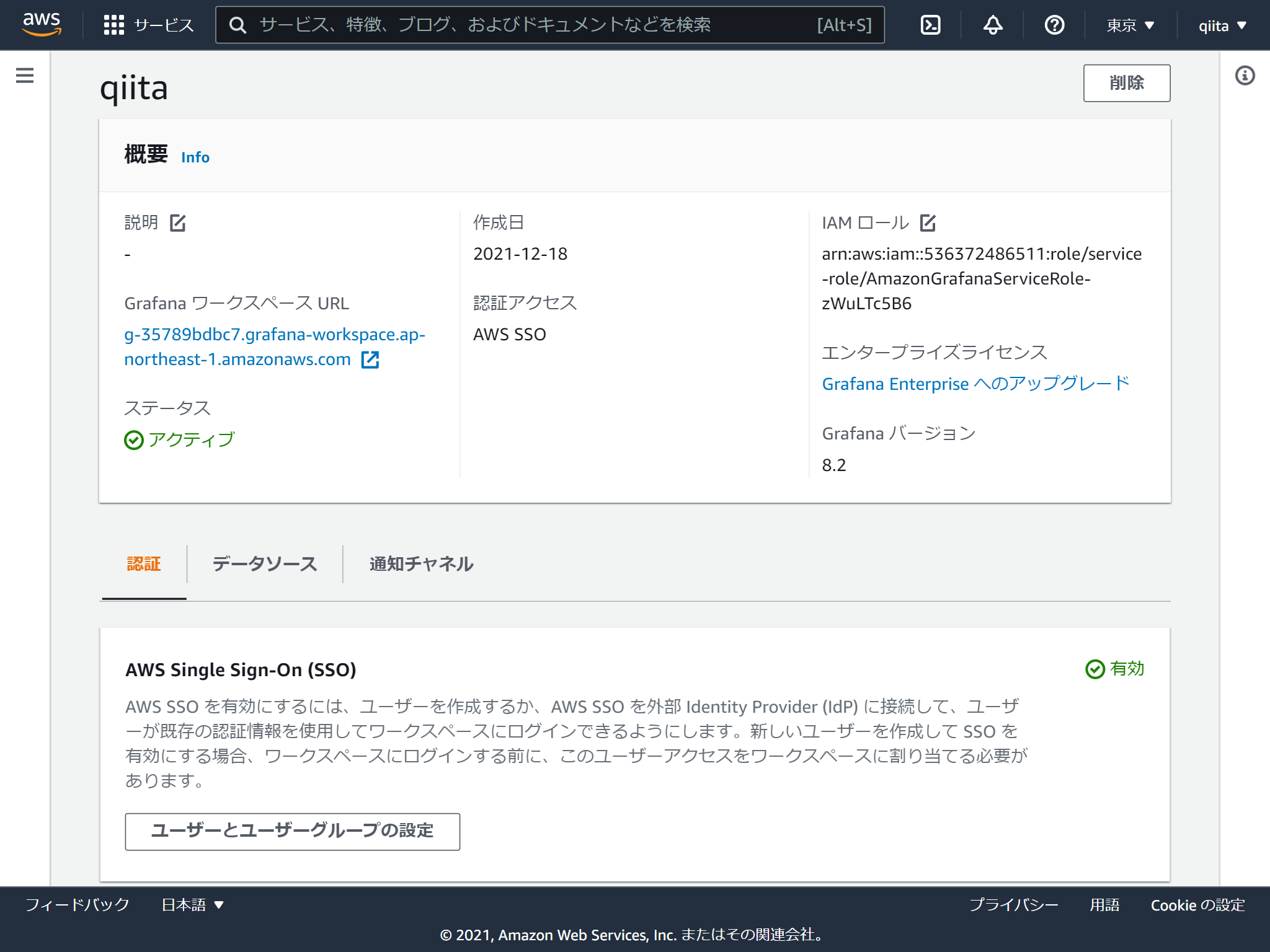
今回はAWS SSOで作成したグループを追加します。
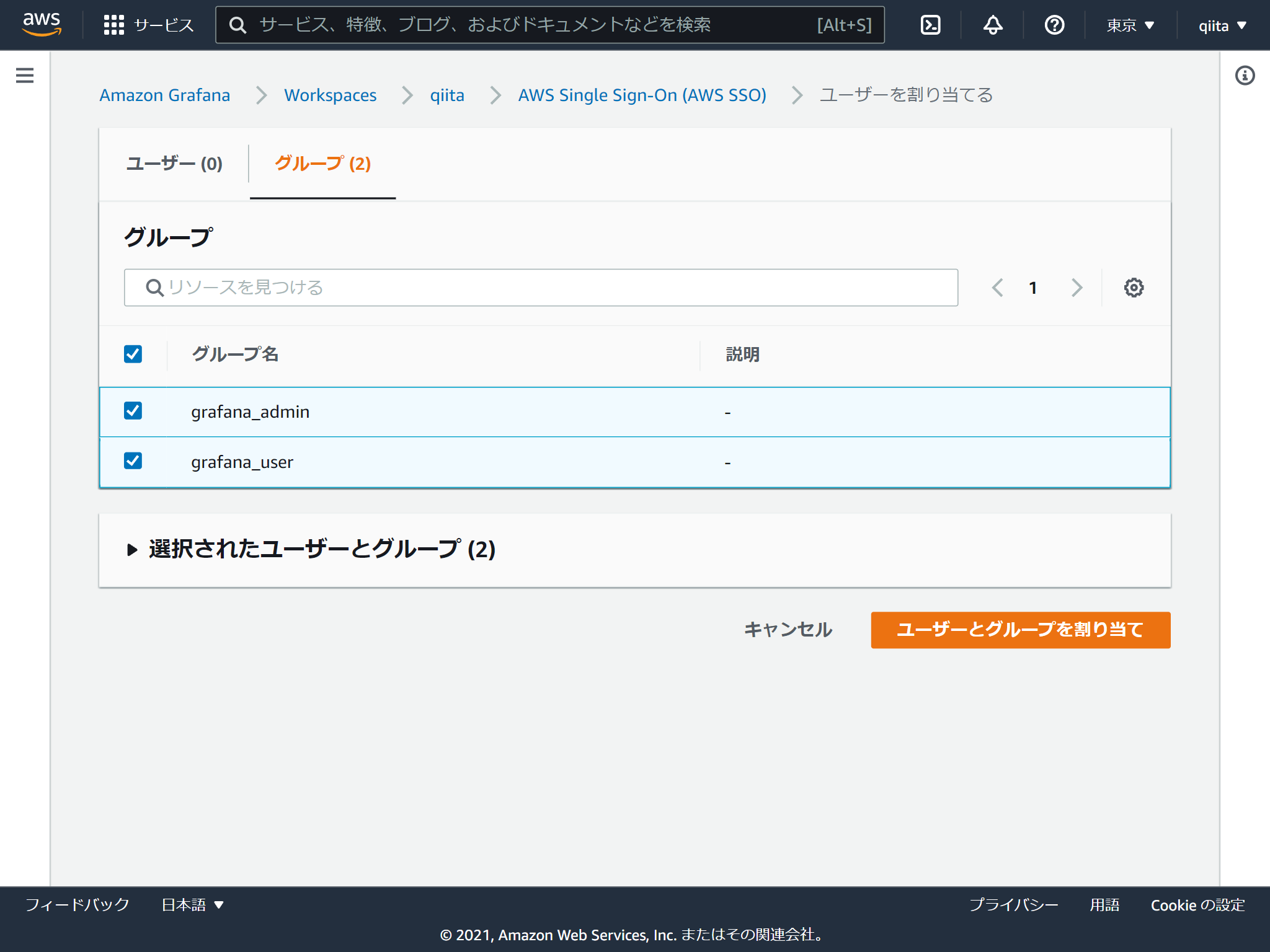
権限は閲覧者と管理者の2つあります。デフォルトが閲覧者で管理者に変更する場合はチェックを入れて「管理者を作成する」をクリックします。(閲覧者に戻す方法はないのかな?)
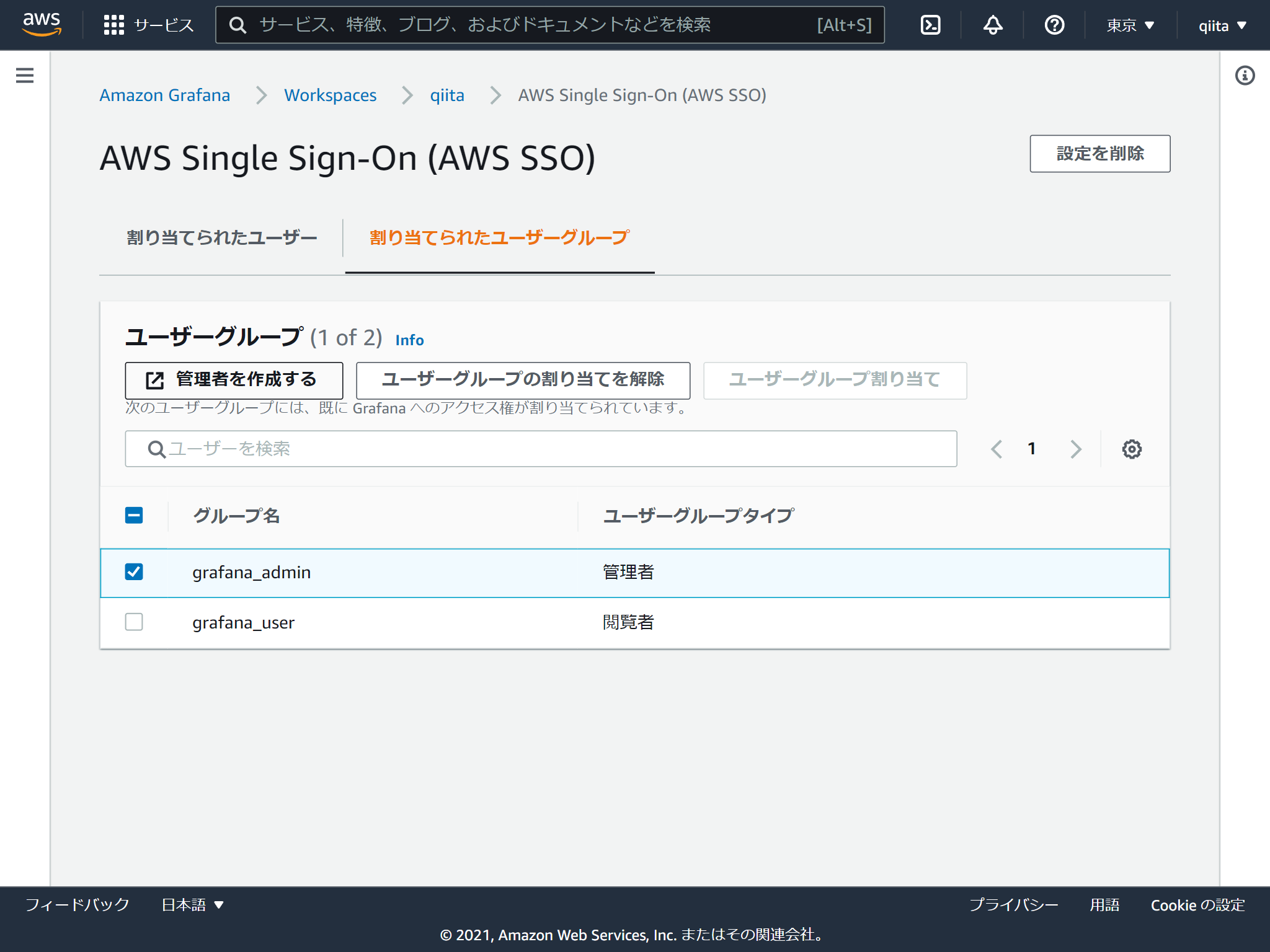
Grafanaログイン
マネジメントコンソールに表示されるワークスペースURLからアクセスします。設定したAWS SSOのユーザーでログインするとGrafanaの画面が表示されます。メニューにAWSのアイコンがありますね。
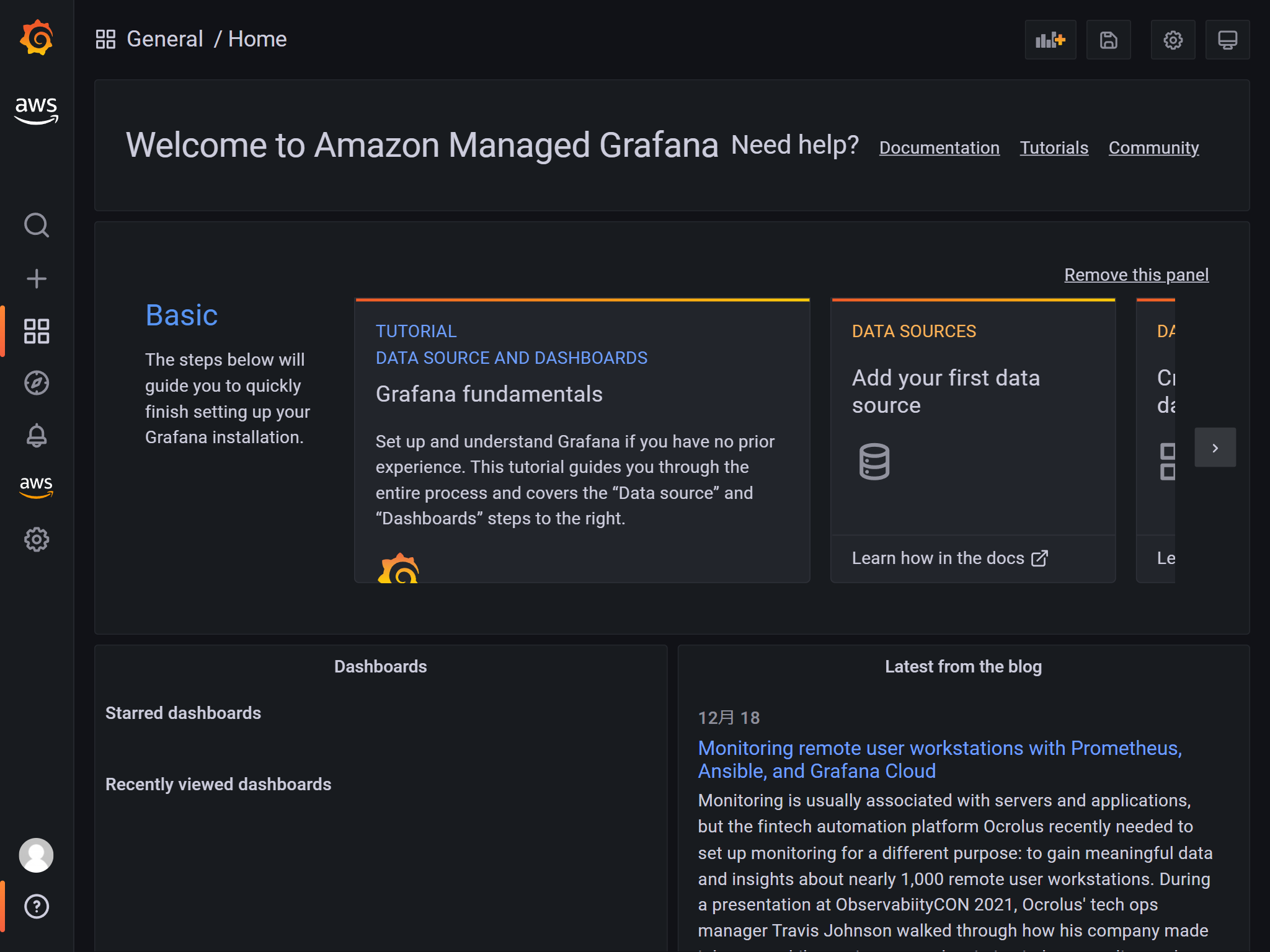
データソースにAmazon Managed Service for Prometheusを追加します。 AWSアイコンからデータソースをたどると追加できます。
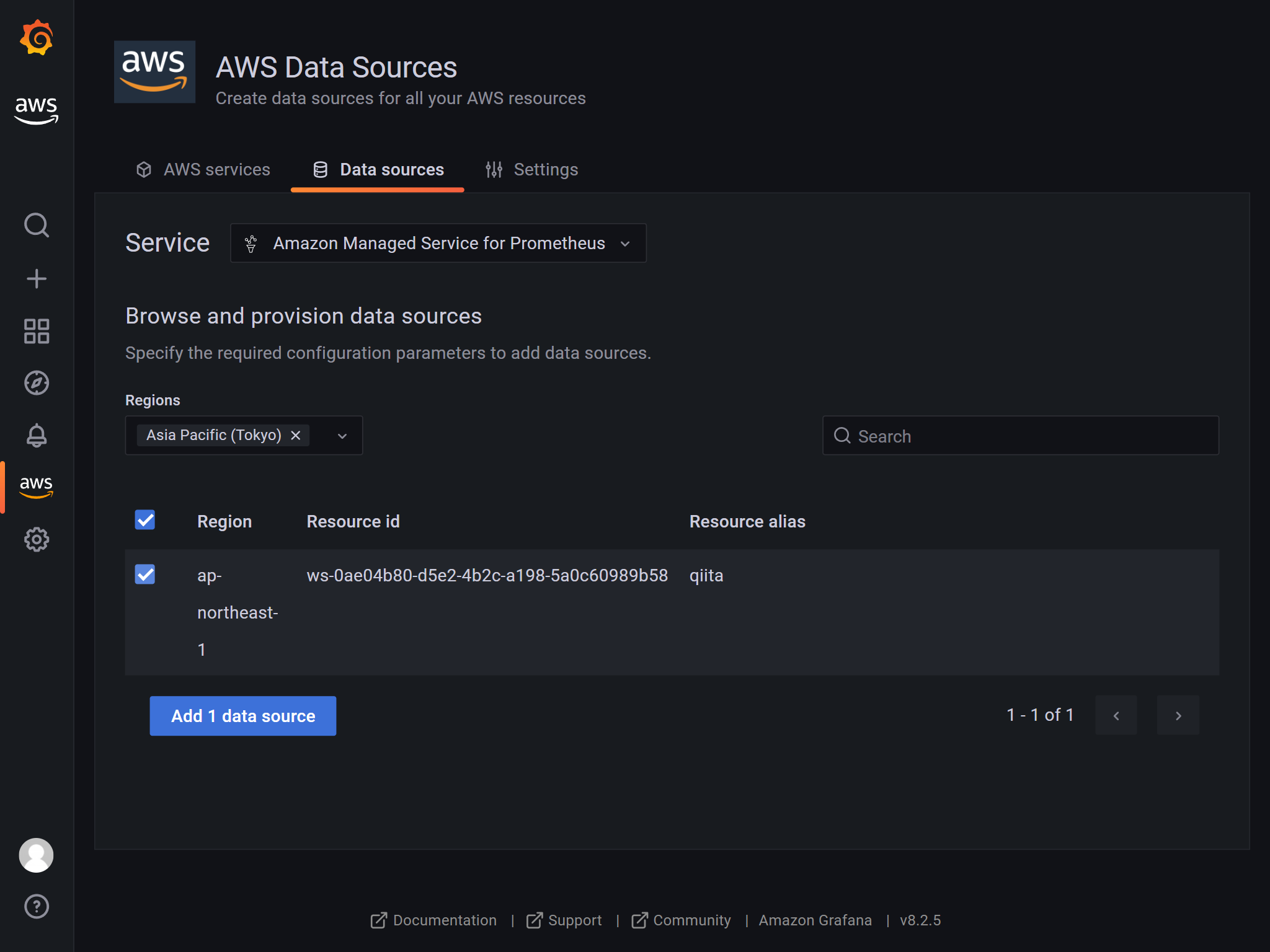
ここまでできれば通常のGrafana同様です。
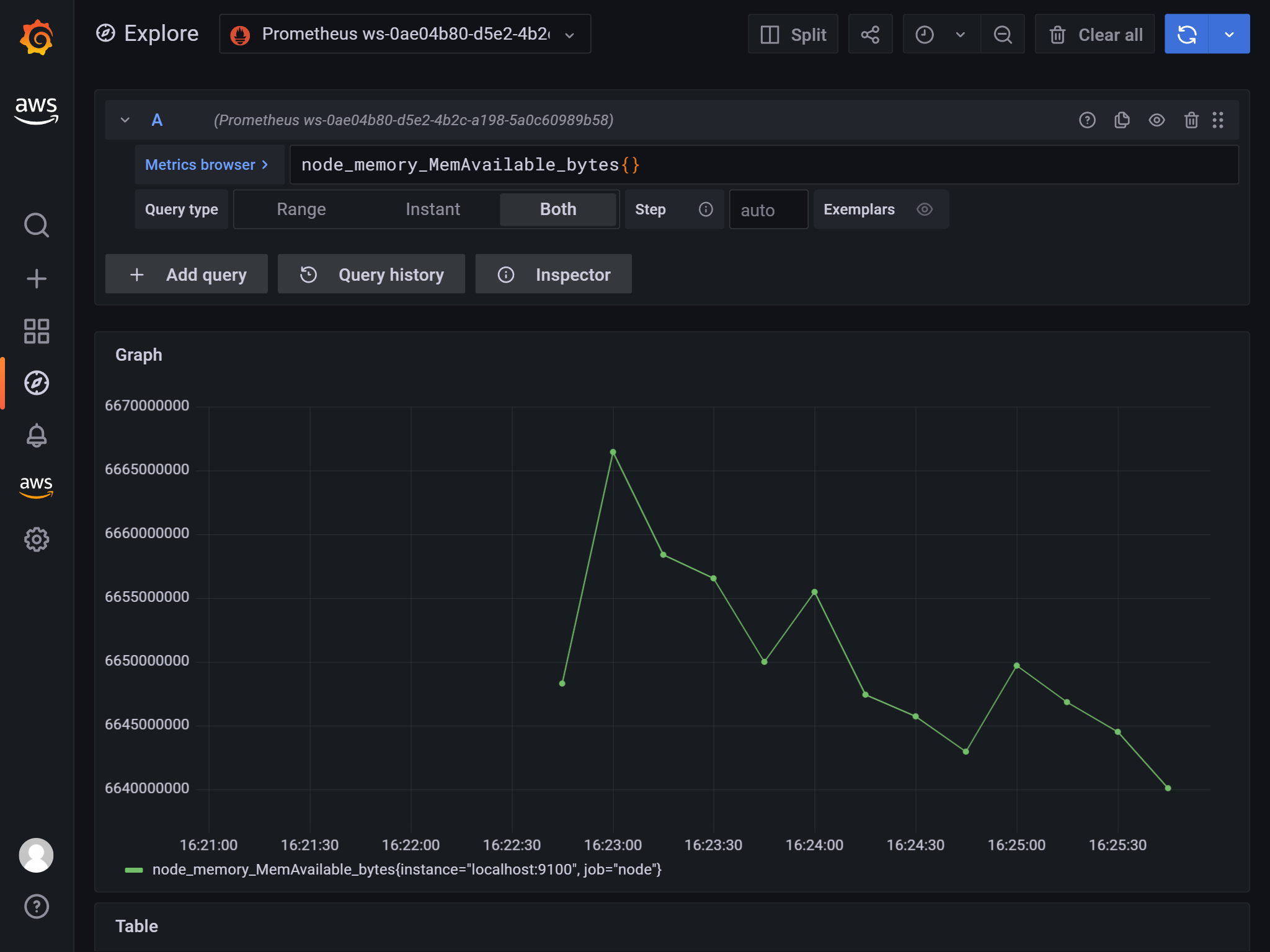
GrafanaのRepeat optionsで繰り返しチャート表示
過去にQiitaに投稿した内容のアーカイブです。
Raspberry PiにインストールしたPrometheusとNode exporterで取得したnode_cpu_scaling_frequency_hertzをGrafanaで可視化してみました。
設定無しでするとこんな感じ。

これを、CPUのコアごとのグラフにしてみたいと思います。

手順
Variableの追加
右上の設定ボタン(ギアアイコン)から、Variablesを追加します。
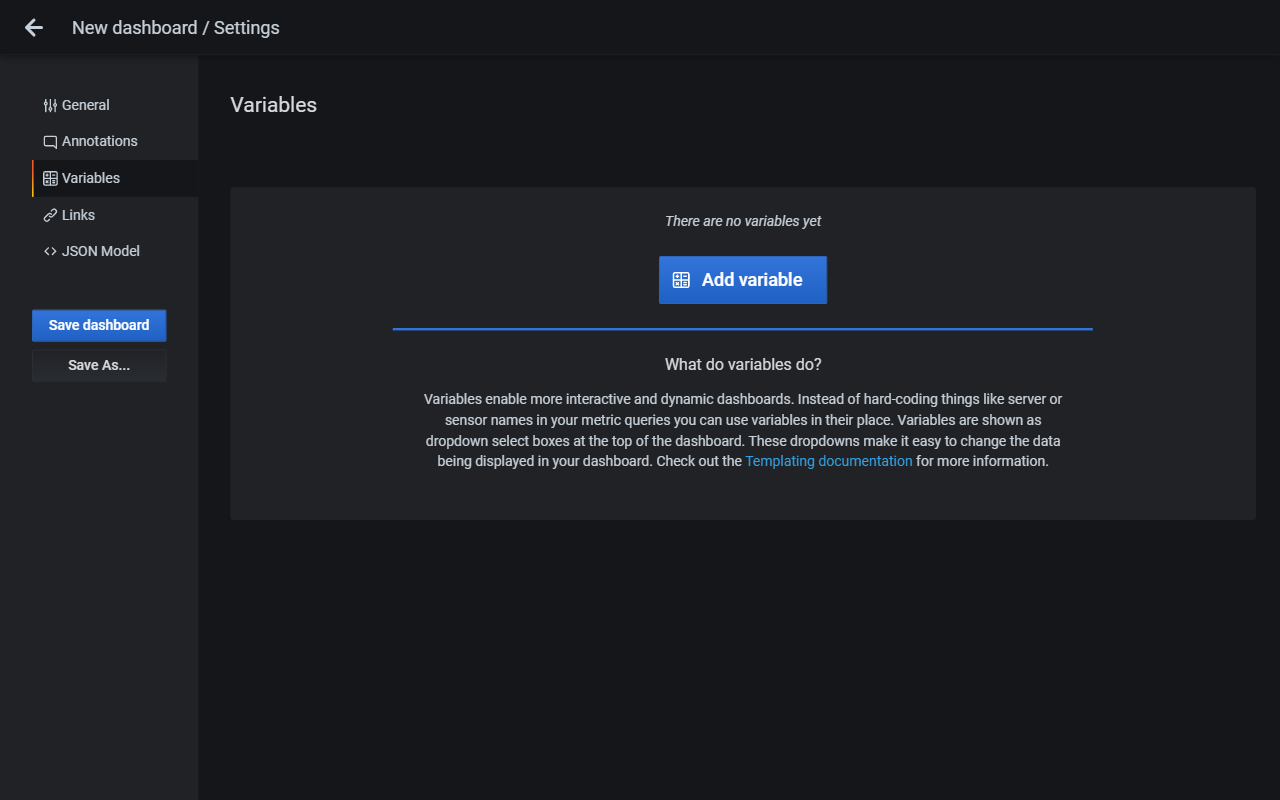
- General
| 項目 | 設定値 |
|---|---|
| Name | CPU |
| Type | Query |
- Query Options
| 項目 | 設定値 |
|---|---|
| Data Source | Prometeus |
| Refresh | On Dashboard Load |
| Query | label_values(node_cpu_scaling_frequency_hertz, cpu) |
| Sort | Alphabetical (asc) |
- Selection Options
| 項目 | 設定値 |
|---|---|
| Multi-value | 有効 |
| Include All option | 有効 |
Panelの設定
QueryのMetricsはこんな感じです。
| 項目 | 設定値 |
|---|---|
| Metrics | node_cpu_scaling_frequency_hertz{cpu="$CPU"} / 1024 / 1024 / 1024 |
| Legend | cpu{{cpu}} |
※/ 1024 / 1024 / 1024の部分は単位をGHzにしているだけですのであまり本題とは関係ありません。
右側のPanel設定の一番下にRepeat optionsがあります。ここにVariableで追加したものが選択できます。
(選択肢が出ないときは右上のApplyを一度押すといいかもしれません)
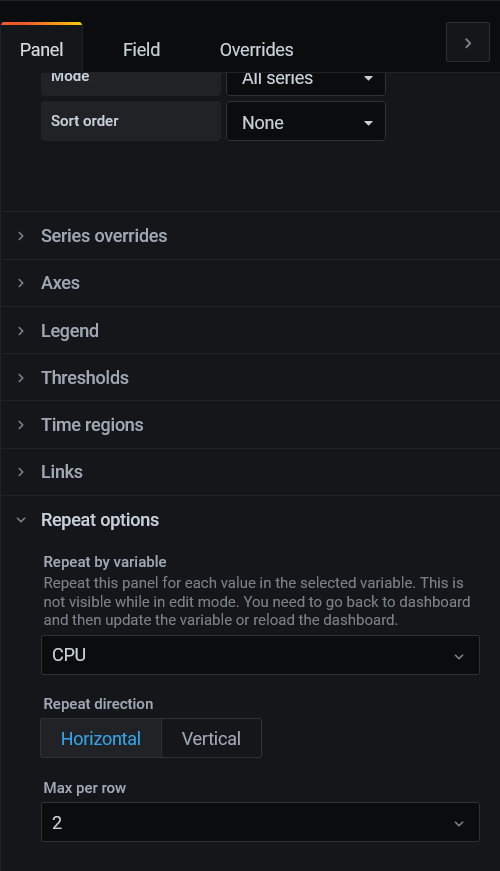
Variablesの設定をしたので、画面上部に選択肢が出てくるようになりました。
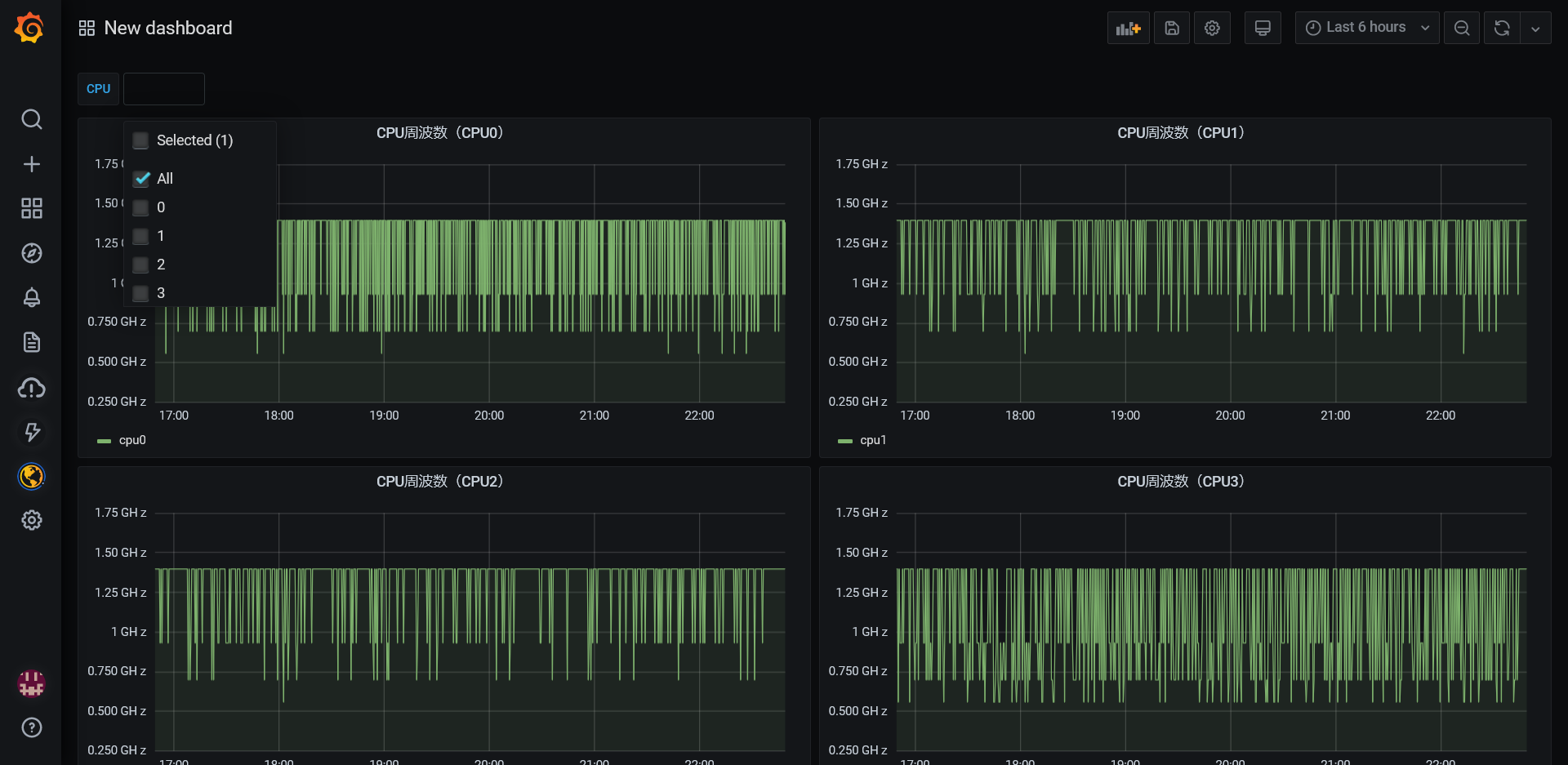
表示をGaugeにしたらこんな感じです。
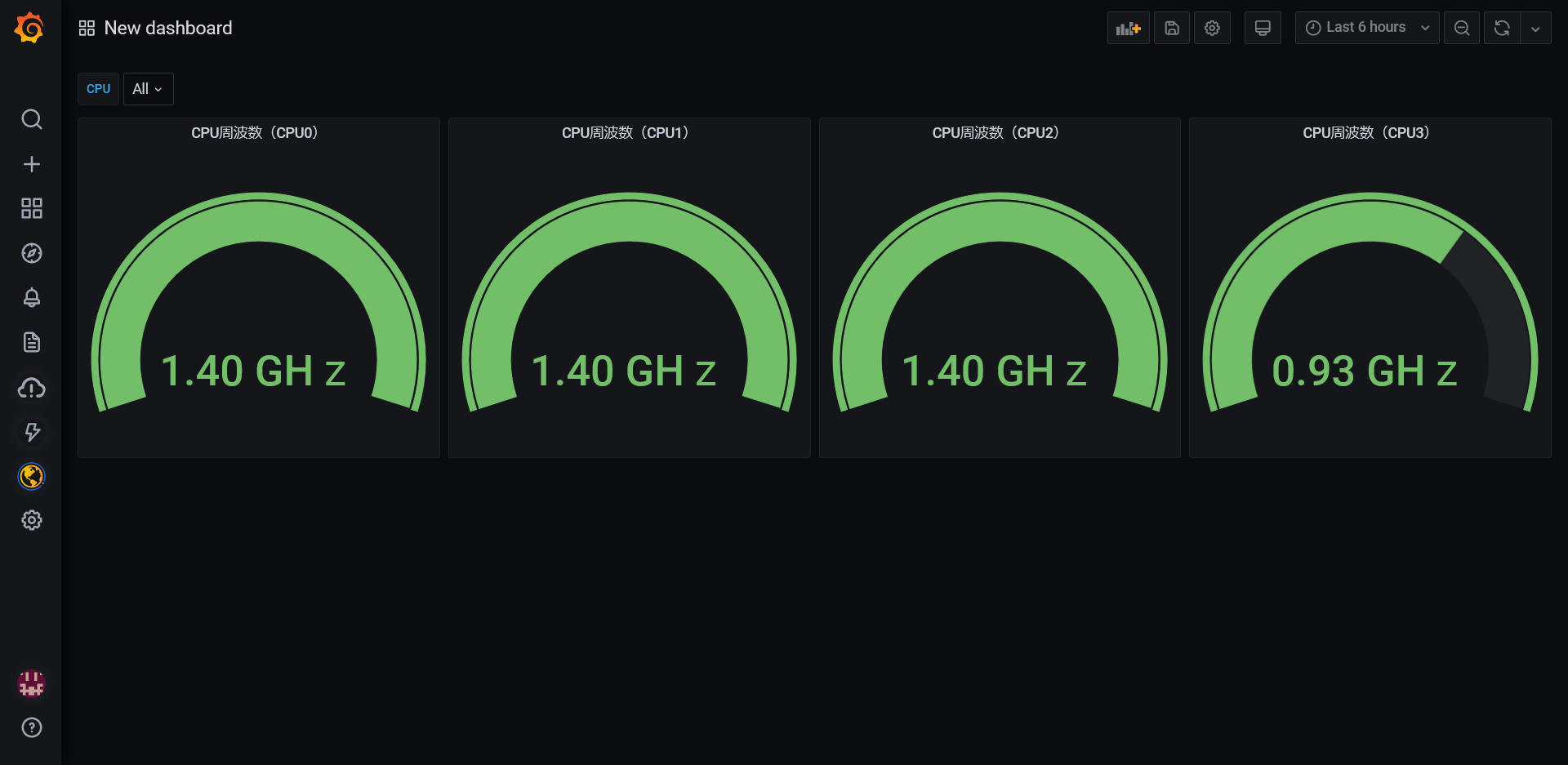
CPUコアごとの表示というのはあまり用途は無いですが、監視対象の全ホストのCPU利用率を一覧で見るなどは使いみちがあるかと思いました。