過去にQiitaに投稿した内容のアーカイブです。
こんなニュースを目にしました。
https://aws.amazon.com/about-aws/whats-new/2023/12/amazon-linux-kvm-vmware-images-al2023-3/
Amazon Linux 2023のKVMとVMWareのイメージをアップデートしたよ という内容です。
Amazon Linux 2でVMイメージが提供されていることは知っていたのですが、Amazon Linux 2023でも用意されていたのですね。
いつ使う?
Amazon Linux 2023はコンテナイメージも提供されているので、最近は仮想サーバーの出番は減ってきています。ただ、どうしてもEC2で動かさないといけないアプリもまだまだありますので、検証環境としての活用できると思います。
私の普段Windows環境を使っているのですが、Hyper-V向けのイメージは提供されていません。 形式を変換することで起動させることができましたので、方法を紹介します。
手順
VMイメージをダウンロードする
バージョン2023.3.20240108.0のイメージはこちらで配布されています。
https://cdn.amazonlinux.com/al2023/os-images/2023.3.20240108.0/
VMイメージをVHDK形式に変換する
qemu-imgというツールで変換ができます。私はdevcontainer上のUbuntu 22.04で行いました。
Ubuntu 22.04 on devcontainersudo apt update
sudo apt install -y qemu-utils-Oオプションで変換フォーマット「vhdk」を指定します。Ubuntu 22.04 on WSL2qemu-img convert -O vhdx al2023-kvm-2023.3.20240108.0-kernel-6.1-x86_64.xfs.gpt.qcow2 image.vhdxseed.isoを作成する
サーバーの初期設定はcloud-initという仕組みで行います。seed.isoというファイルを作成します。
https://docs.aws.amazon.com/linux/al2023/ug/seed-iso.html
https://docs.aws.amazon.com/AWSEC2/latest/UserGuide/amazon-linux-2-virtual-machine.html
meta-dataとuser-dataというファイルを作成します。
meta-datalocal-hostname: amazonlinux2023-onpremuser-data#cloud-config
#vim:syntax=yaml
users:
# A user by the name 'ec2-user' is created in the image by default.
- default
- name: ec2-user
chpasswd:
list: |
ec2-user:plain_text_password注記ec2-userの初期パスワードを
plain_text_passwordに設定していますUbuntu 22.04 on devcontainersudo apt update
sudo apt install -y genisoimagemkisofs -output seed.iso -volid cidata -joliet -rock user-data meta-dataHyper-Vの仮想マシンを作成する
ウィザードに従って作成します。
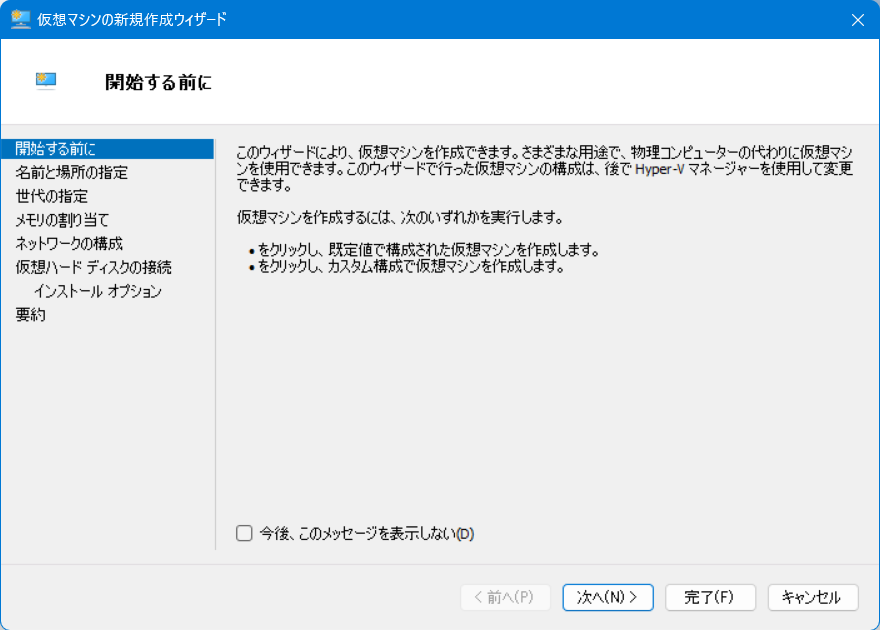

第1世代を選択します。
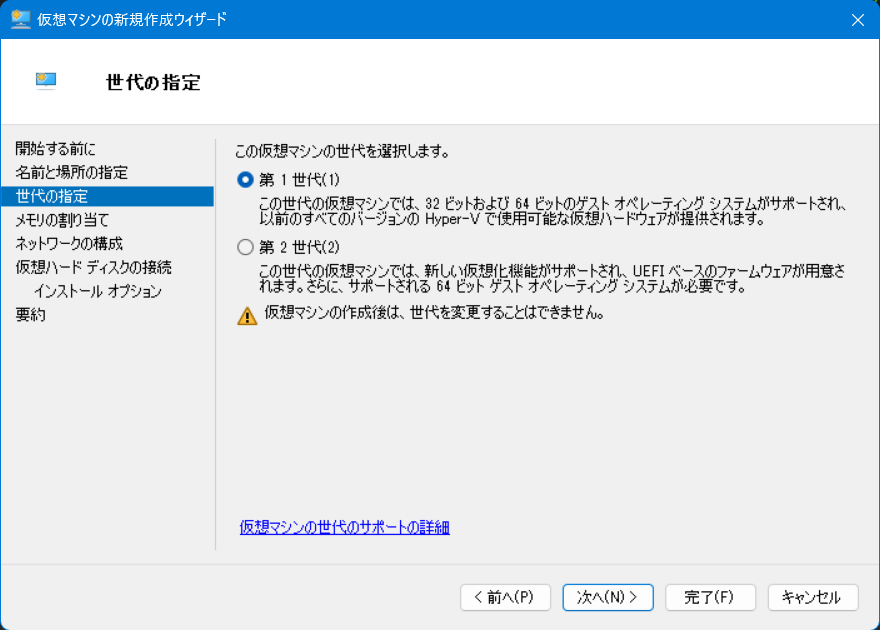
動的メモリのチェックは外しました。
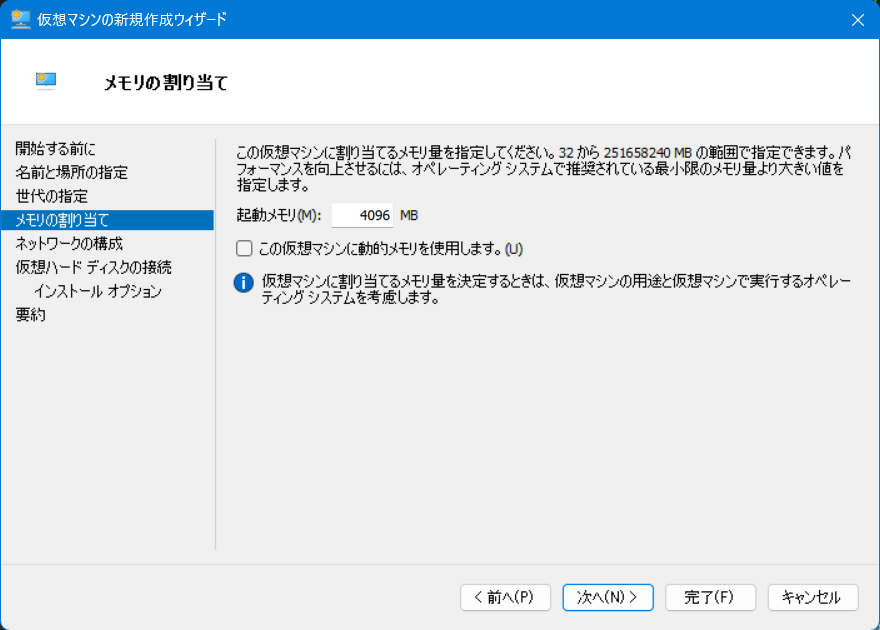

先程変換したVHDK形式のファイルを選択します。
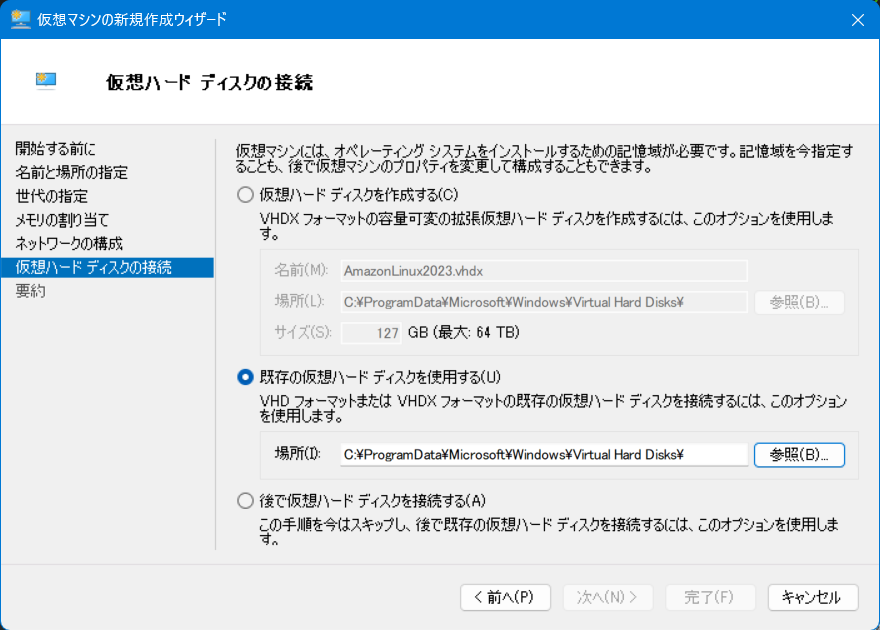
ウイザードを完了させます。
インストールCDの指定が必要なので設定パネルを表示します。

ここまでできたら、起動します。
起動
ログイン画面が出ました!
先程指定したパスワードでログインします。
Hyper-Vの画面内では英字キーボードになります。
なので、_は ほ キー(0の右隣)での入力となりますのでご注意を。
鳥を飛ばす!
Hyper-VのDefault SwitchはIPアドレスがころころ変わるようなので使い所が難しいですね。。