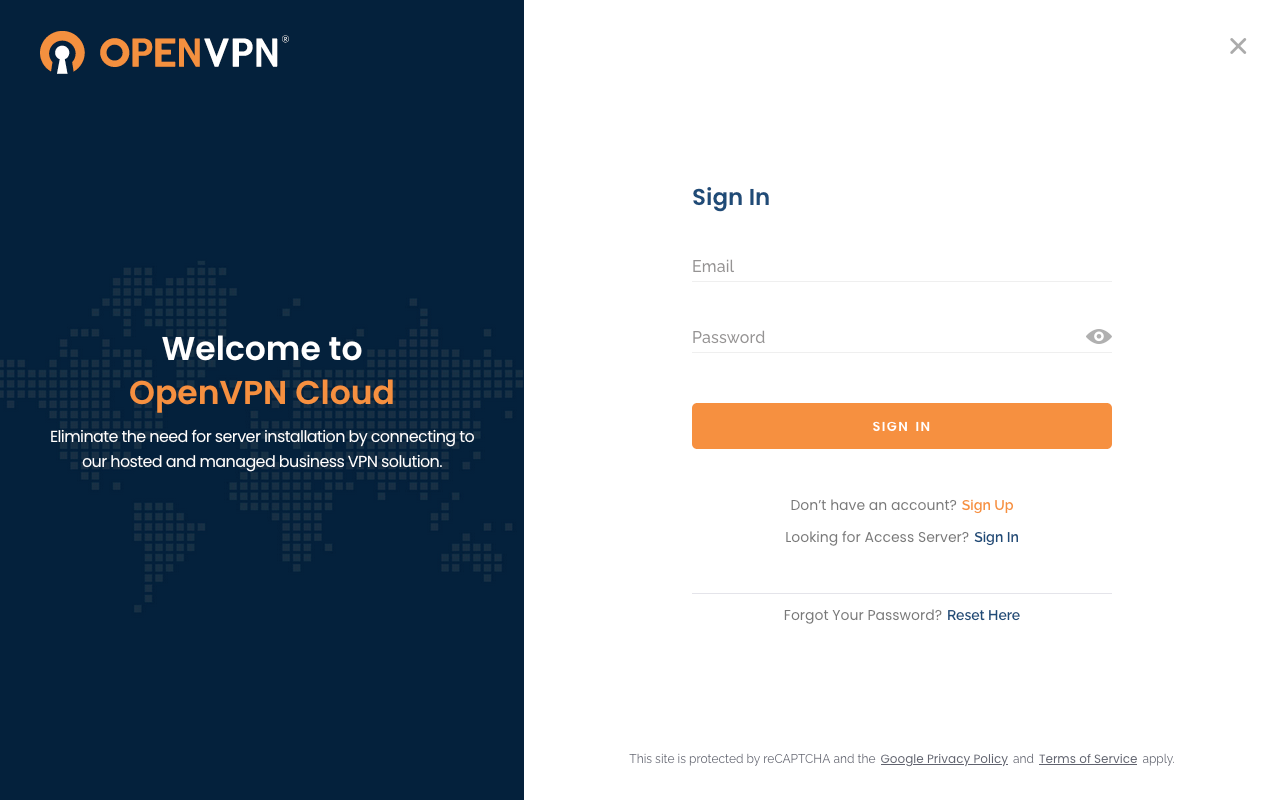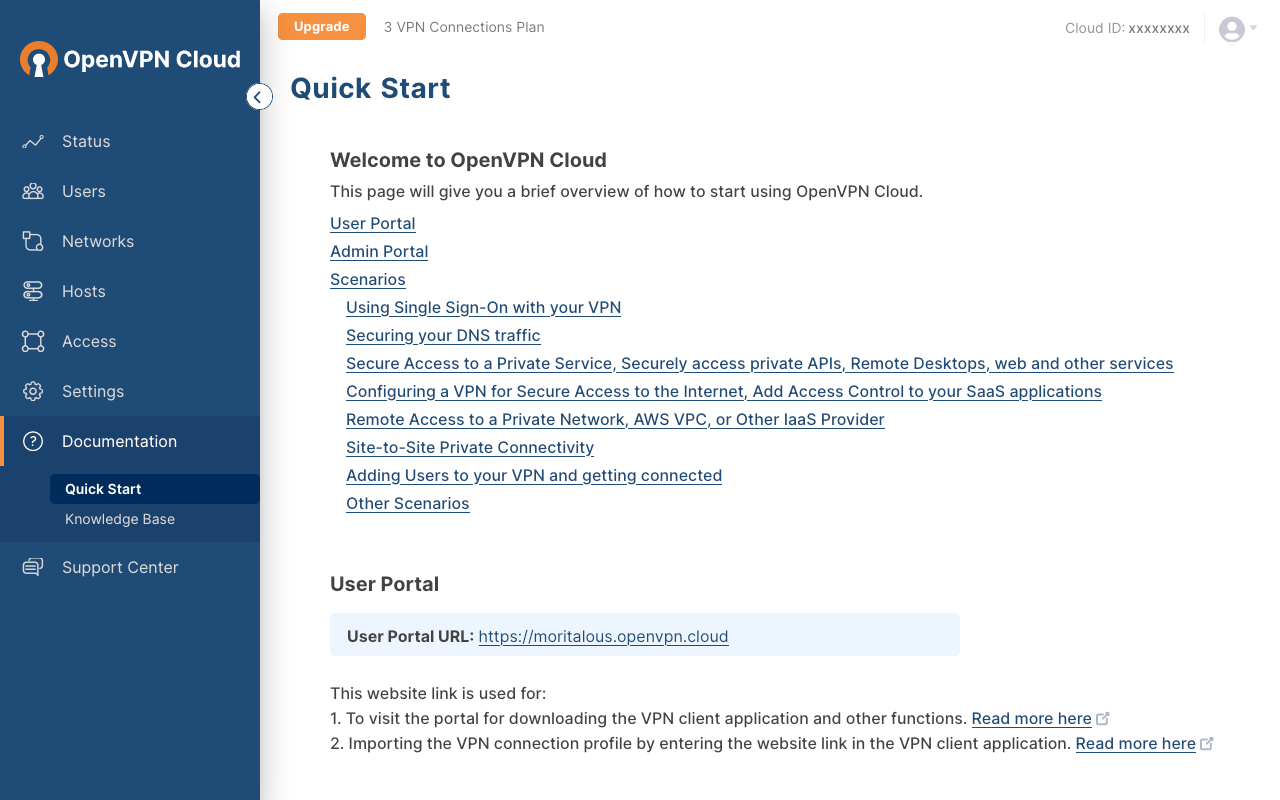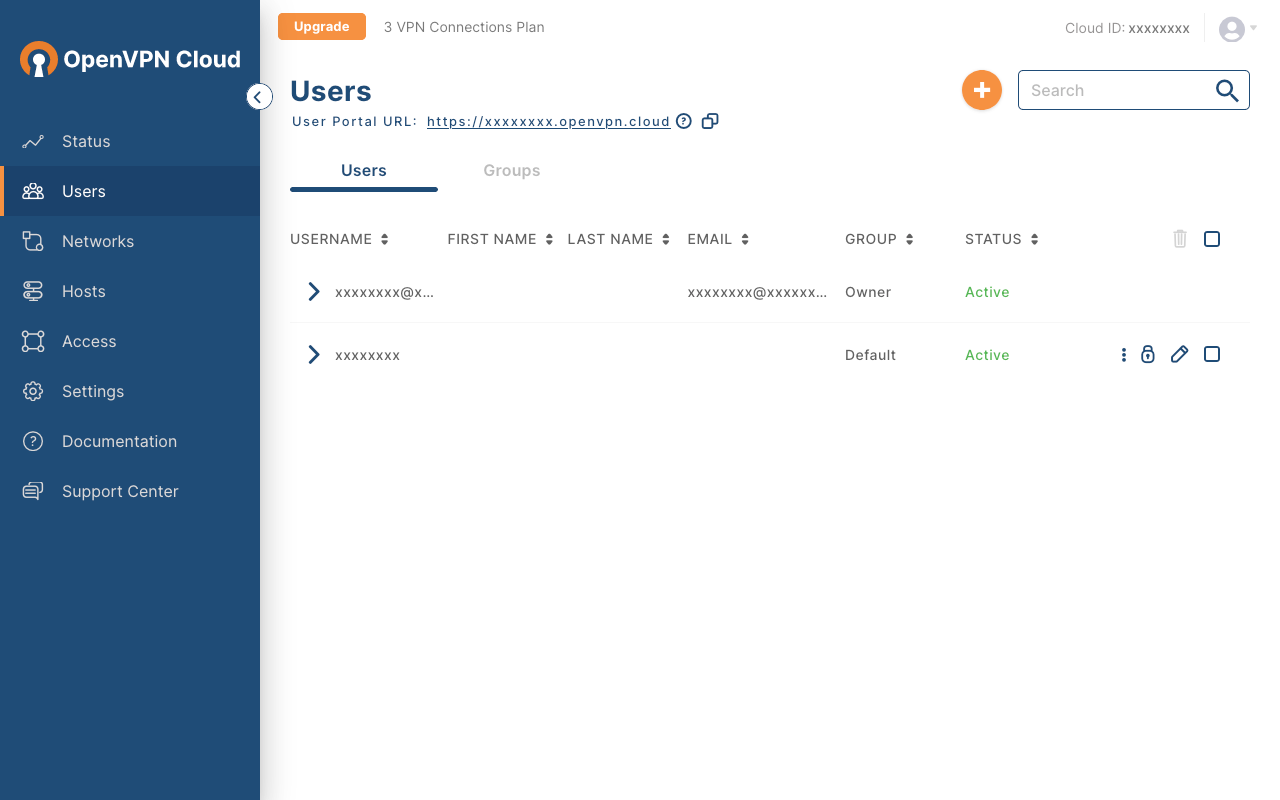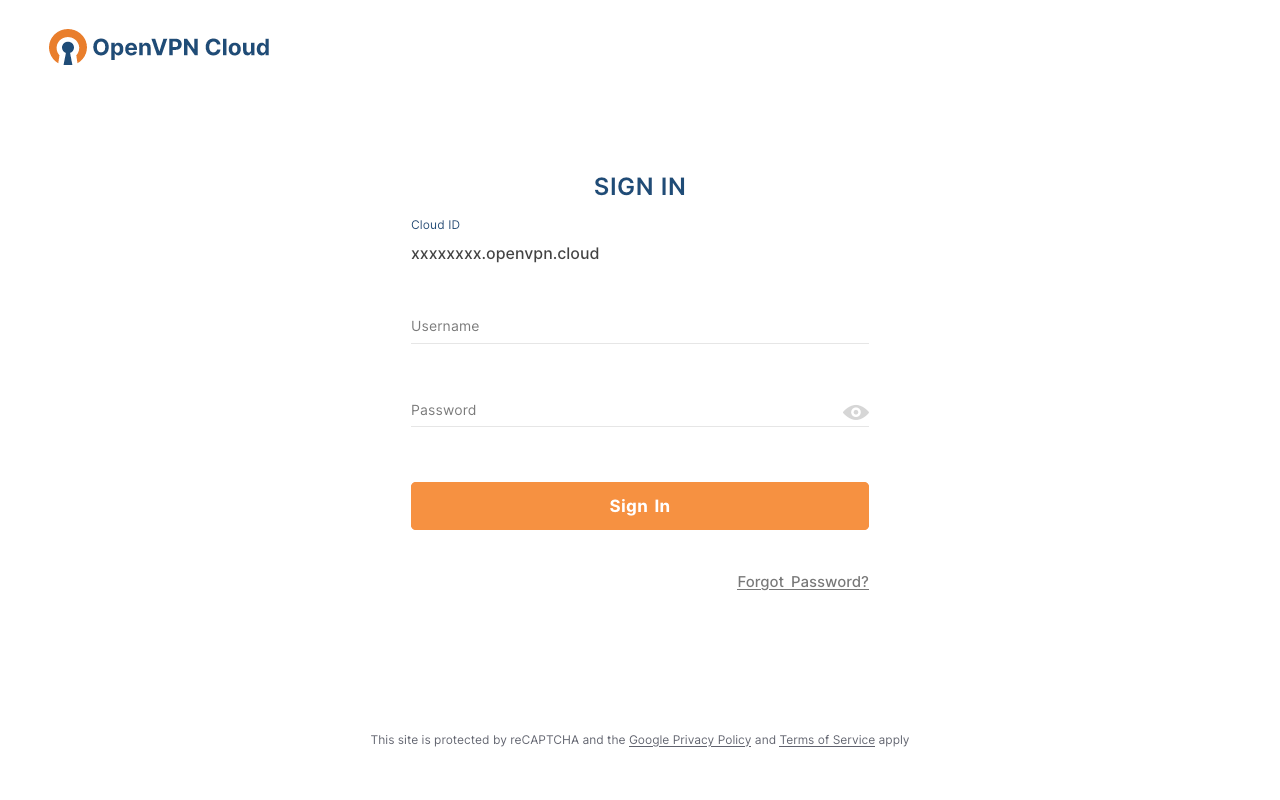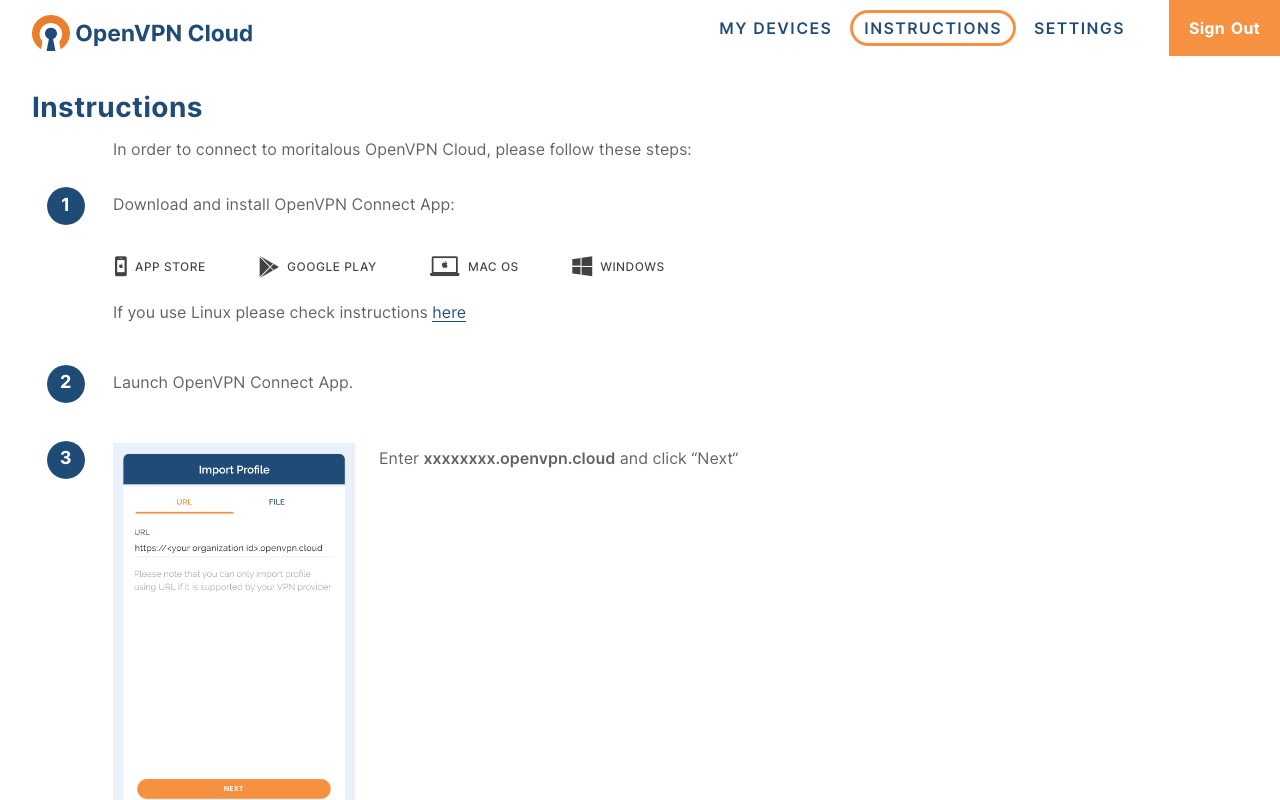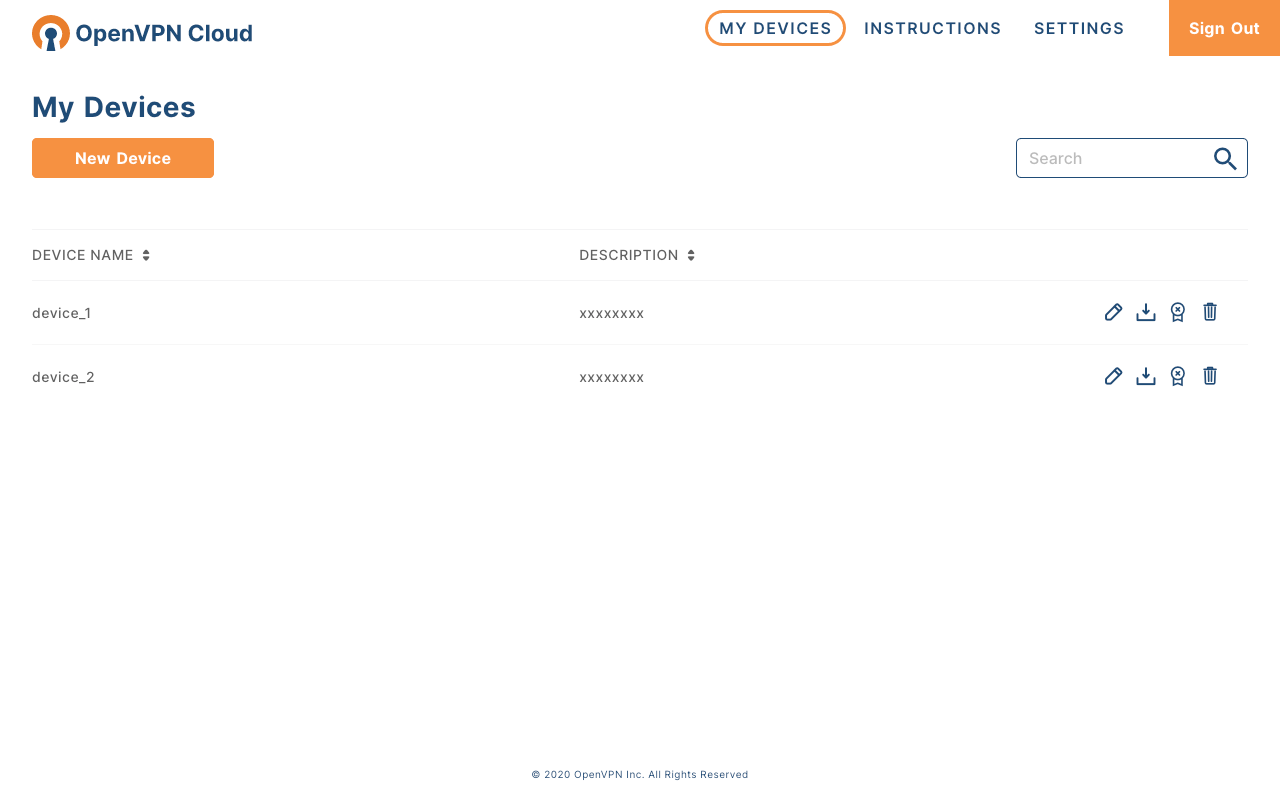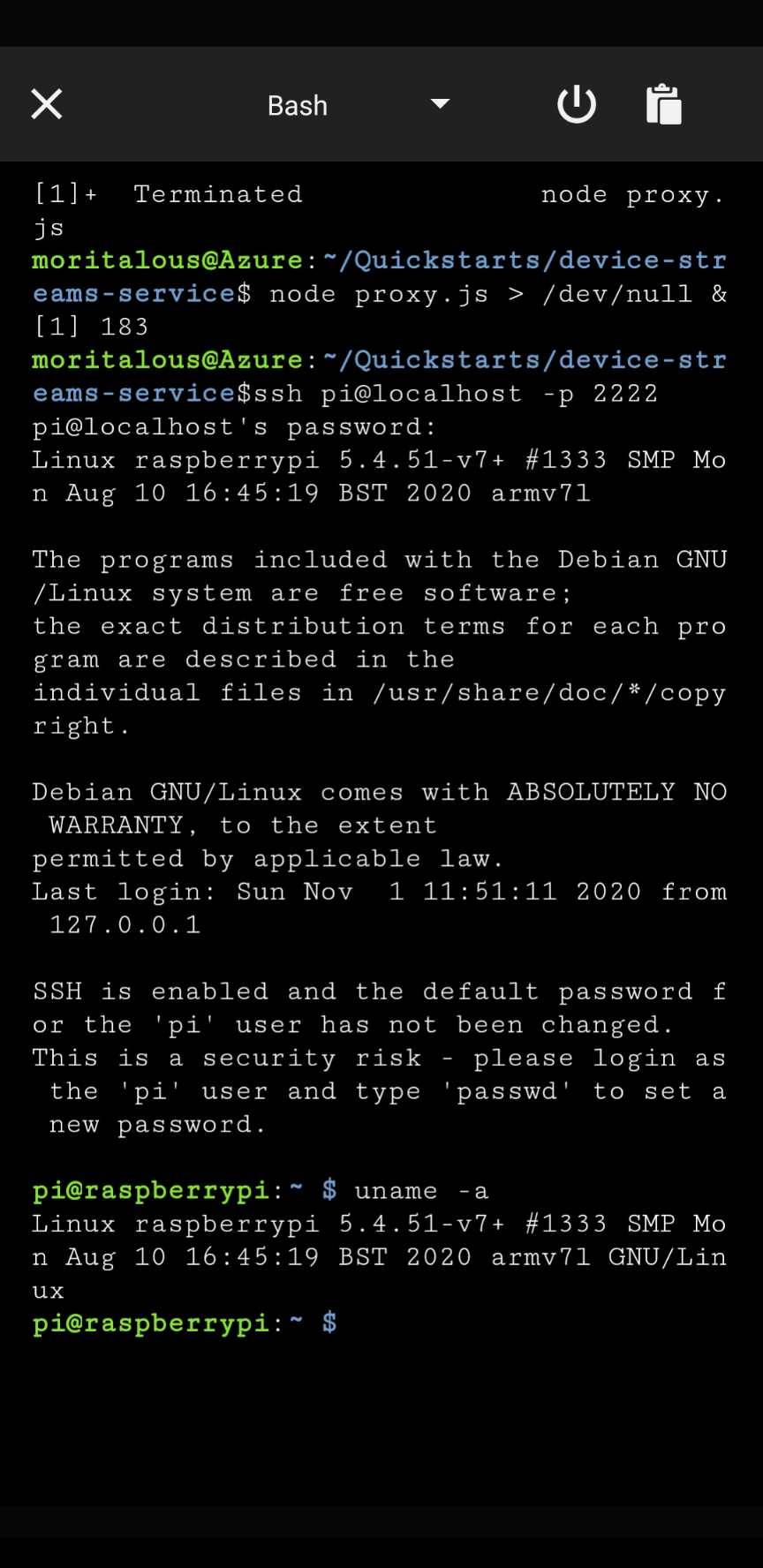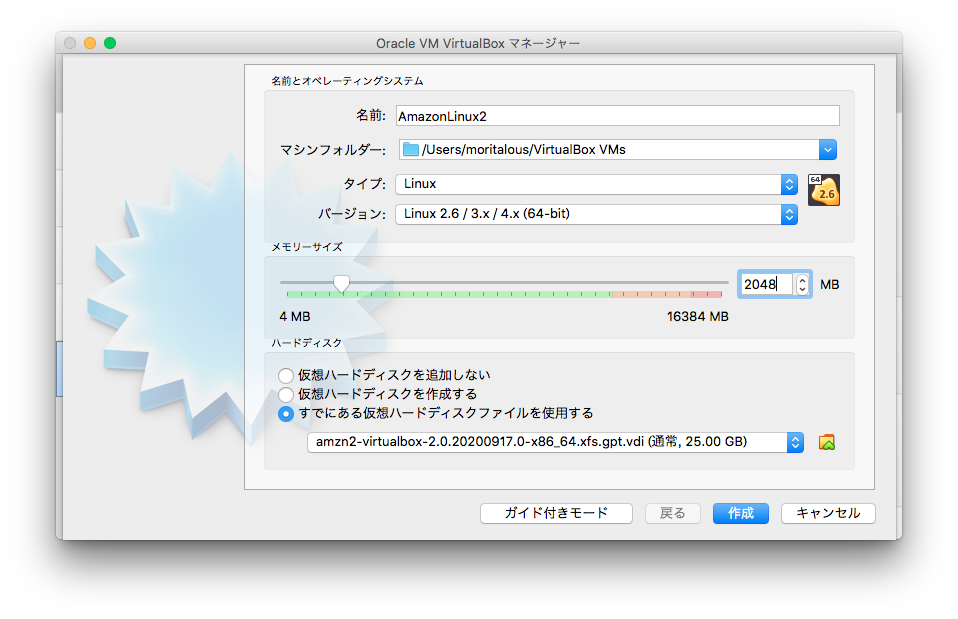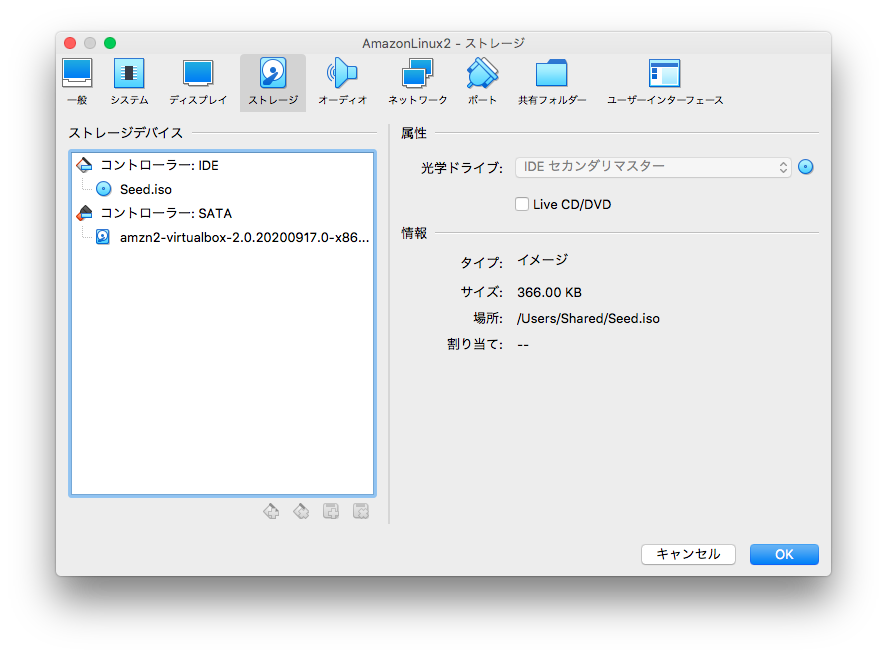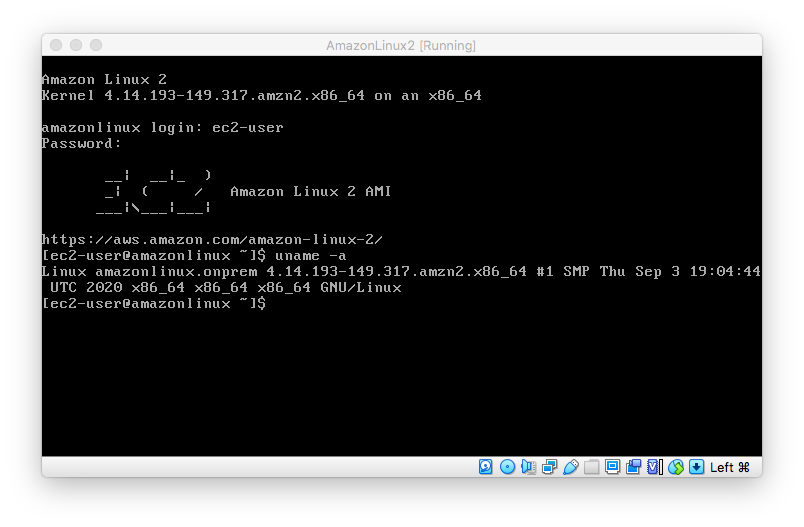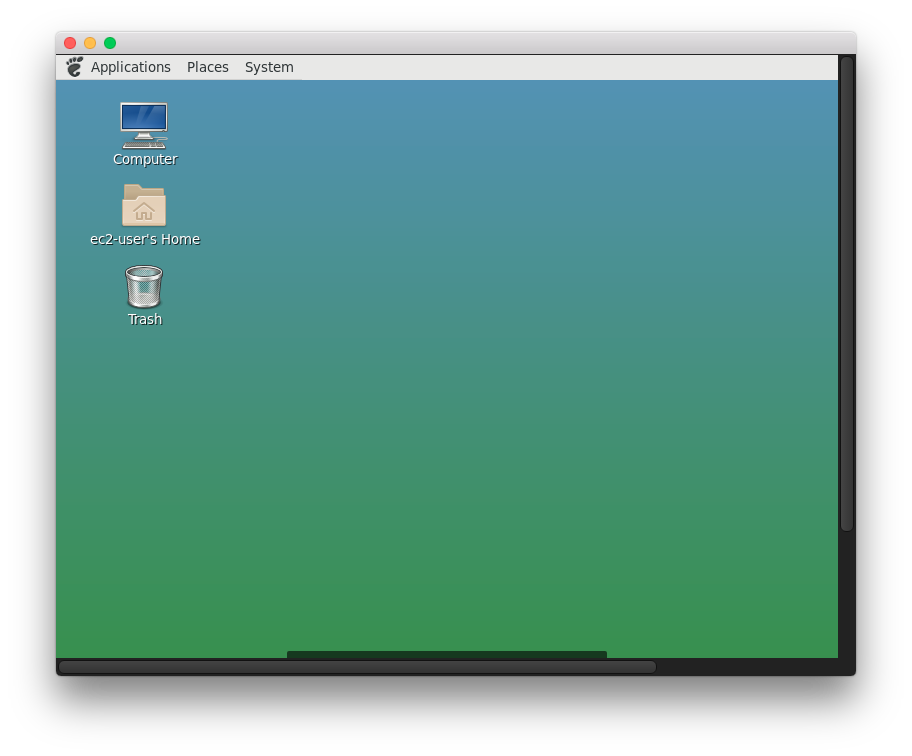過去にQiitaに投稿した内容のアーカイブです。
Re:Invent 2020でAmazon EKS Distro (EKS-D)が発表されましたね。
公式ブログはこちら
なぜか日本語の方にはEKS-Dの表記がないですね
Amazon EKS Distro: Amazon EKS で使用される Kubernetes ディストリビューション https://aws.amazon.com/jp/blogs/news/amazon-eks-distro-the-kubernetes-distribution-used-by-amazon-eks/
Introducing Amazon EKS Distro (EKS-D) https://aws.amazon.com/jp/blogs/opensource/introducing-amazon-eks-distro/
早速手持ちのRaspberry Pi 4でやってみました。
先にまとめ
- CanonicalがEKS-Dのsnapパッケージをすでに提供している( https://snapcraft.io/eks )
- ただし2020/12/06時点ではAMD64向けしかない
- ソースコードはGitHub( https://github.com/canonical/eks-snap )で提供されているので、自前でビルドすればRaspberry Pi 4でも動作可
- ビルドしたもの置いておきますね( https://github.com/moritalous/eks-snap/releases/tag/eks_v1.18.9_arm64 )
環境
Raspberry Pi 4 (メモリ8GB) microSDカード 32GB ※EKS-Dのビルドを行う際に10GBほど必要です
OSはUbuntu 20.04(64bit)です。
前準備
sudo apt update && sudo apt upgrade -y
- snapcraftのインストール
sudo snap install snapcraft --classic
/boot/firmware/cmdline.txtにcgroup_enable=memory cgroup_memory=1を追加(1行目の末尾)
- net.ifnames=0 dwc_otg.lpm_enable=0 console=serial0,115200 console=tty1 root=LABEL=writable rootfstype=ext4 elevator=deadline rootwait fixrtc
+ net.ifnames=0 dwc_otg.lpm_enable=0 console=serial0,115200 console=tty1 root=LABEL=writable rootfstype=ext4 elevator=deadline rootwait fixrtc cgroup_enable=memory cgroup_memory=1
- LXDの初期化
ビルド時にLXDを使ってみました。初期化します。ディスクスペースが5GBでは不足するので10GBにしました。それ以外はデフォルト設定です。
sudo lxd init
Would you like to use LXD clustering? (yes/no) [default=no]:
Do you want to configure a new storage pool? (yes/no) [default=yes]:
Name of the new storage pool [default=default]:
Name of the storage backend to use (btrfs, dir, lvm, zfs, ceph) [default=zfs]:
Create a new ZFS pool? (yes/no) [default=yes]:
Would you like to use an existing empty block device (e.g. a disk or partition)? (yes/no) [default=no]:
Size in GB of the new loop device (1GB minimum) [default=5GB]: 10GB ←ここだけ!
Would you like to connect to a MAAS server? (yes/no) [default=no]:
Would you like to create a new local network bridge? (yes/no) [default=yes]:
What should the new bridge be called? [default=lxdbr0]:
What IPv4 address should be used? (CIDR subnet notation, “auto” or “none”) [default=auto]:
What IPv6 address should be used? (CIDR subnet notation, “auto” or “none”) [default=auto]:
Would you like LXD to be available over the network? (yes/no) [default=no]:
Would you like stale cached images to be updated automatically? (yes/no) [default=yes]
Would you like a YAML "lxd init" preseed to be printed? (yes/no) [default=no]:
EKS-Dのsnapパッケージのビルド
cd /tmp/
git clone https://github.com/canonical/eks-snap.git
cd eks-snap/
snapcraft --use-lxd
45分ほど待つと、eks_v1.18.9_arm64.snapが出来上がります 私のビルド成果物はこちらに格納しました。 https://github.com/moritalous/eks-snap/releases/tag/eks_v1.18.9_arm64
EKS-Dのインストール
sudo snap install eks_v1.18.9_arm64.snap --classic --dangerous
EKS-Dの起動
sudo eks.start
ステータス確認
ubuntu@ubuntu:~$ sudo eks status
eks is running
high-availability: no
datastore master nodes: 127.0.0.1:19001
datastore standby nodes: none
ubuntu@ubuntu:~$
ubuntuユーザーで動作するように設定
mkdir ~/.kube
cd ~/.kube
sudo eks.config > config
chmod 600 config
sudo usermod -a -G eks ubuntu
sudo chown -f -R ubuntu ~/.kube
一度ログアウトして再ログインすると、eks.kubectlコマンドが使えると思います。
色々確認
eksに含まれるコマンドの確認
ubuntu@ubuntu:~$ eks help
Available subcommands are:
add-node
config
ctr
dashboard-proxy
dbctl
join
kubectl
leave
refresh-certs
remove-node
reset
start
status
stop
inspect
ubuntu@ubuntu:~$
kube-systemで起動しているPodの確認
ubuntu@ubuntueks kubectl get pods -n kube-system
NAME READY STATUS RESTARTS AGE
calico-node-7js69 1/1 Running 1 83m
metrics-server-f59887c58-5wxdp 1/1 Running 0 83m
calico-kube-controllers-555fc8cc5c-6v286 1/1 Running 0 83m
coredns-6788f546c9-vtbq5 1/1 Running 0 83m
hostpath-provisioner-c77bfc987-vnbzk 1/1 Running 0 83m
ubuntu@ubuntu:~$
Serviceの確認
ubuntu@ubuntu:~$ eks kubectl get svc --all-namespaces
NAMESPACE NAME TYPE CLUSTER-IP EXTERNAL-IP PORT(S) AGE
default kubernetes ClusterIP 10.152.183.1 <none> 443/TCP 87m
kube-system kube-dns ClusterIP 10.152.183.10 <none> 53/UDP,53/TCP,9153/TCP 87m
kube-system metrics-server ClusterIP 10.152.183.182 <none> 443/TCP 87m
ubuntu@ubuntu:~$
イマイチどのあたりがEKSなのか、わかりませんでした。。。