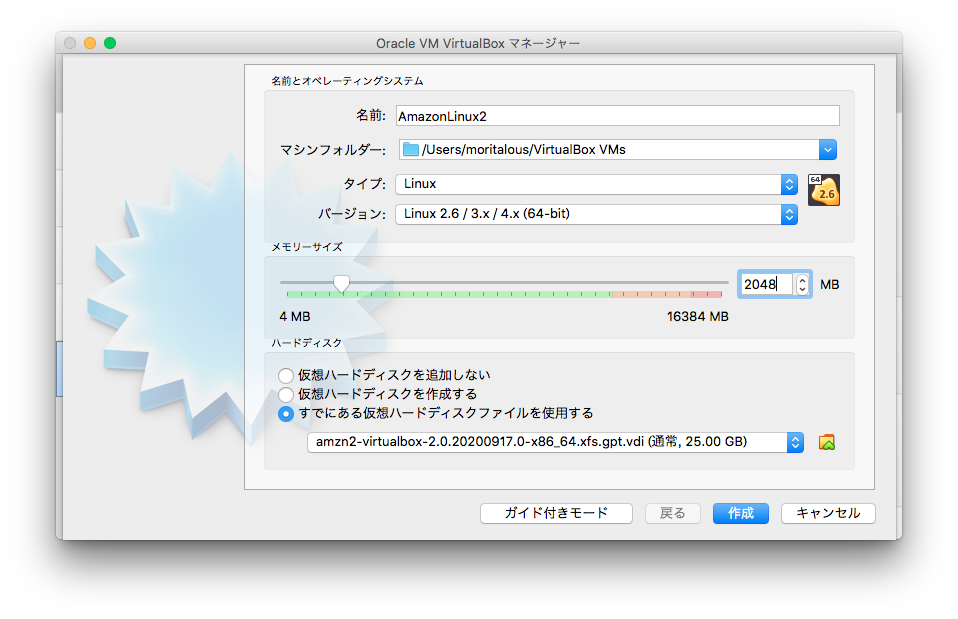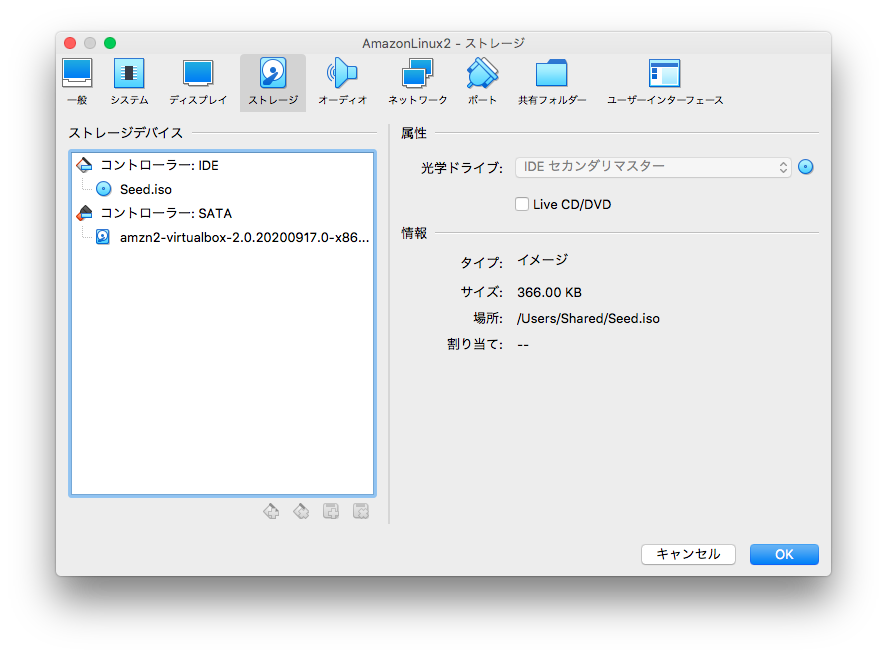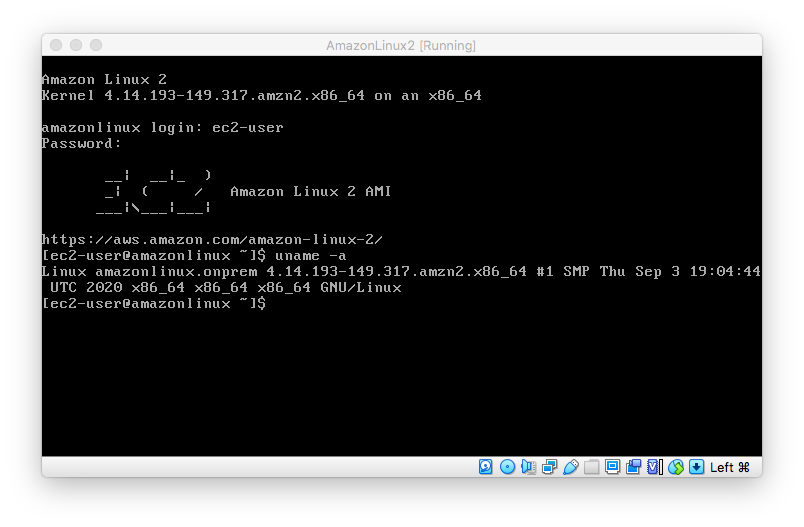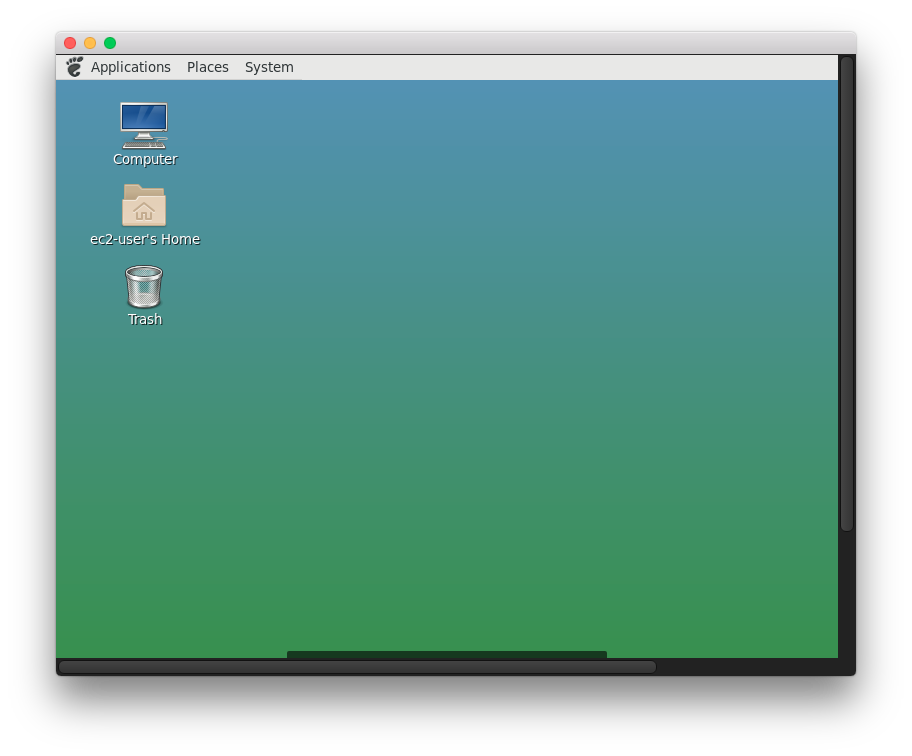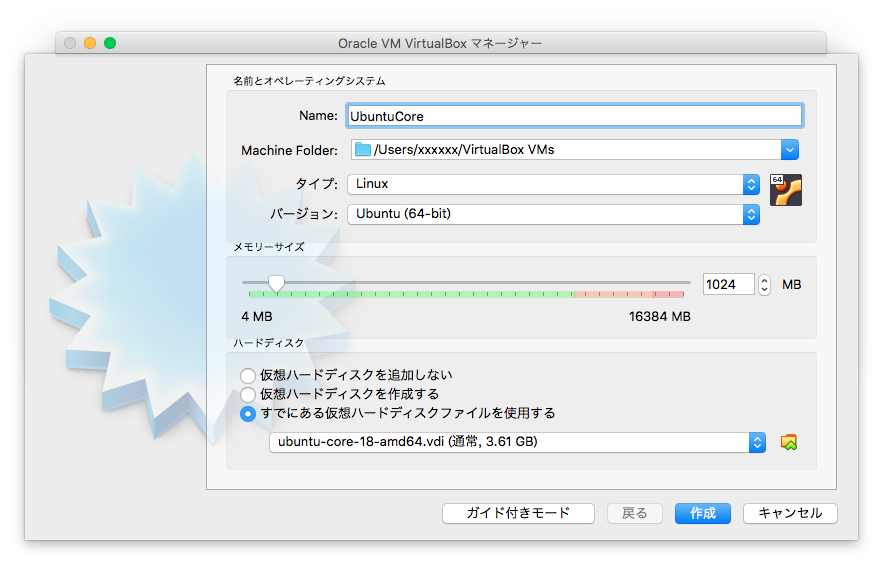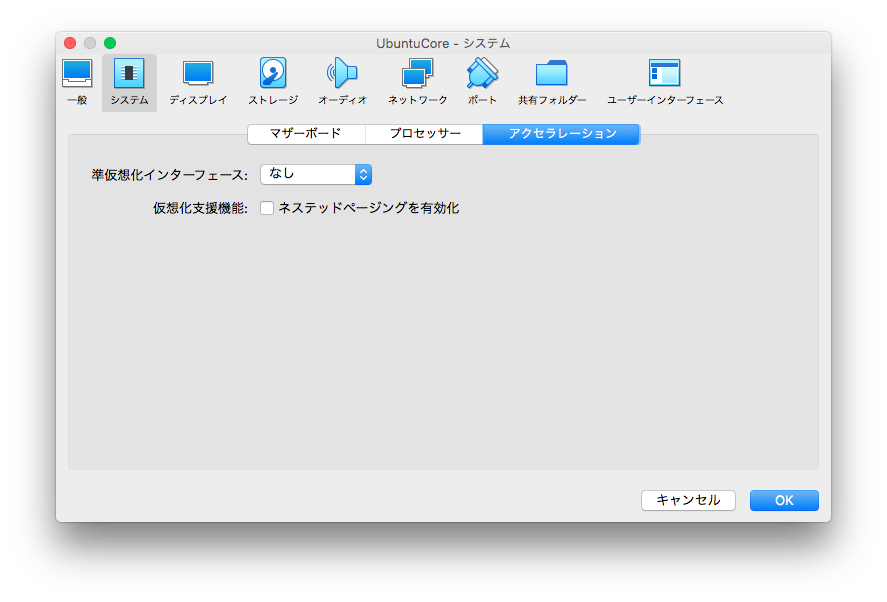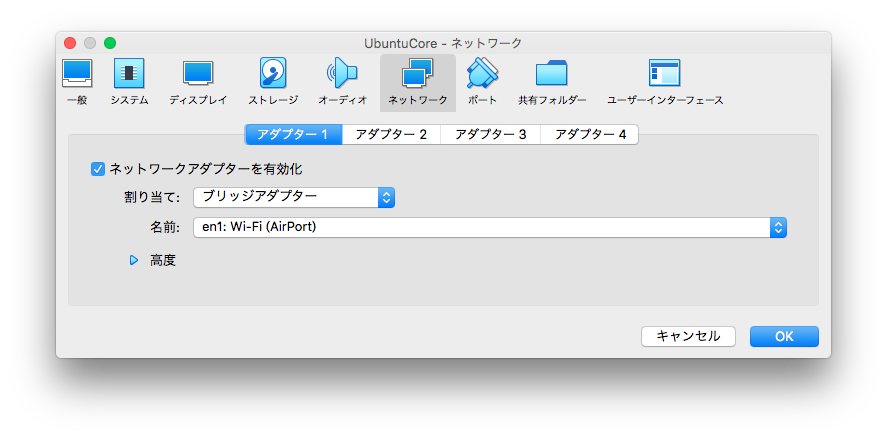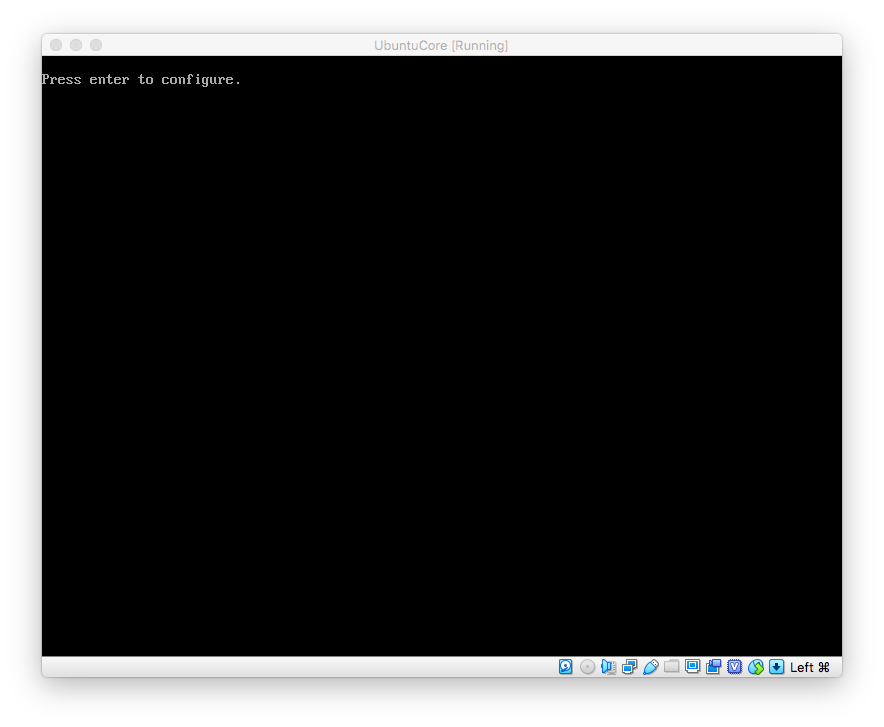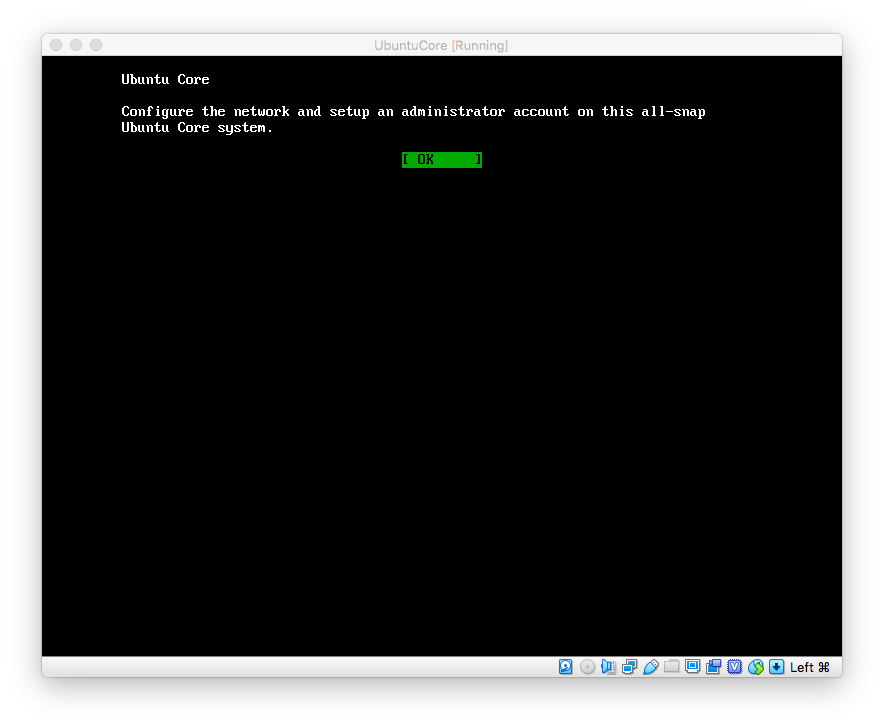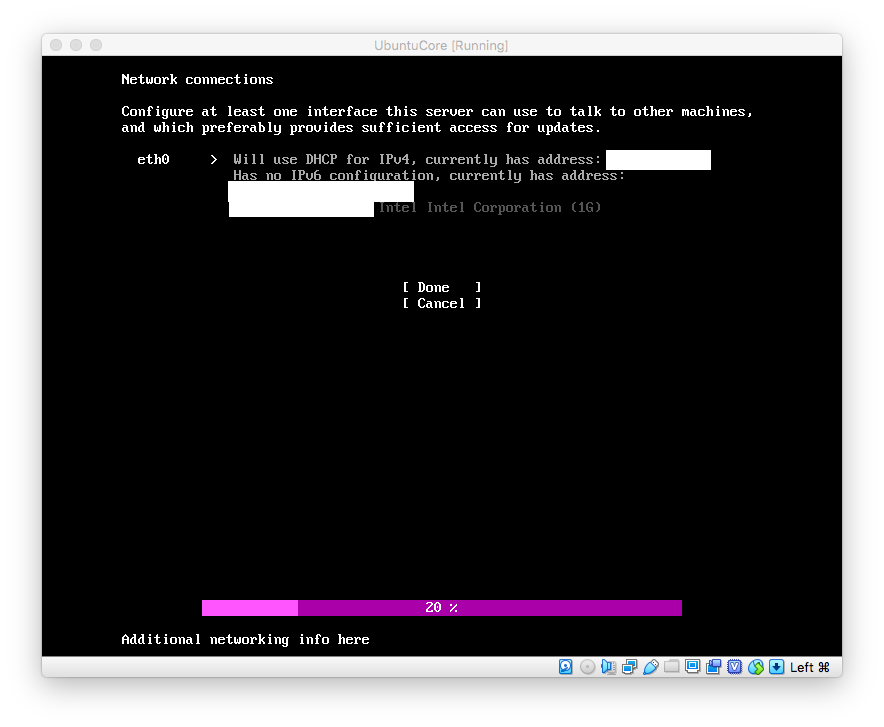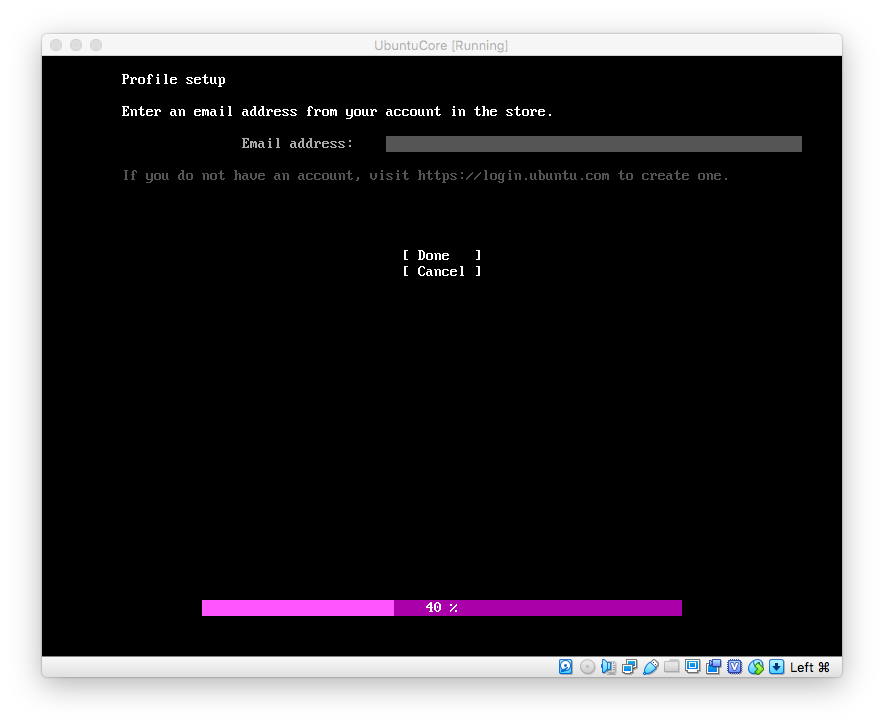過去にQiitaに投稿した内容のアーカイブです。
自分用の構築メモです。
VirtualBox の設定
ホストネットワークマネージャーを作成する
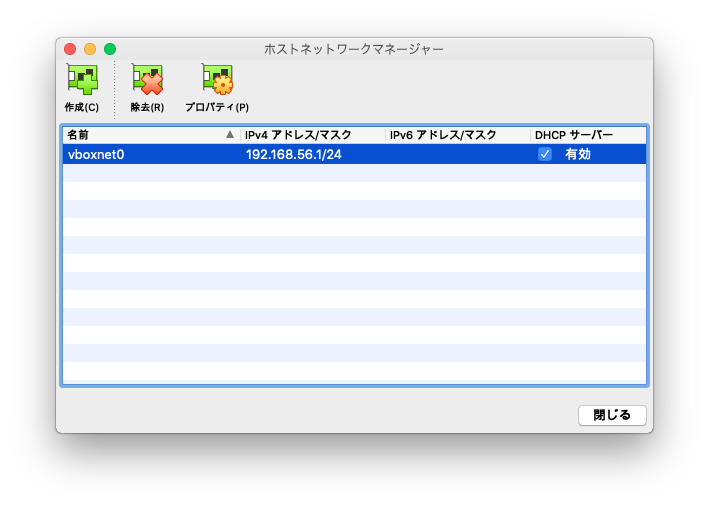
仮想マシンを作成する際にNICを
NATとホストオンリーアダプターの2つ設定する
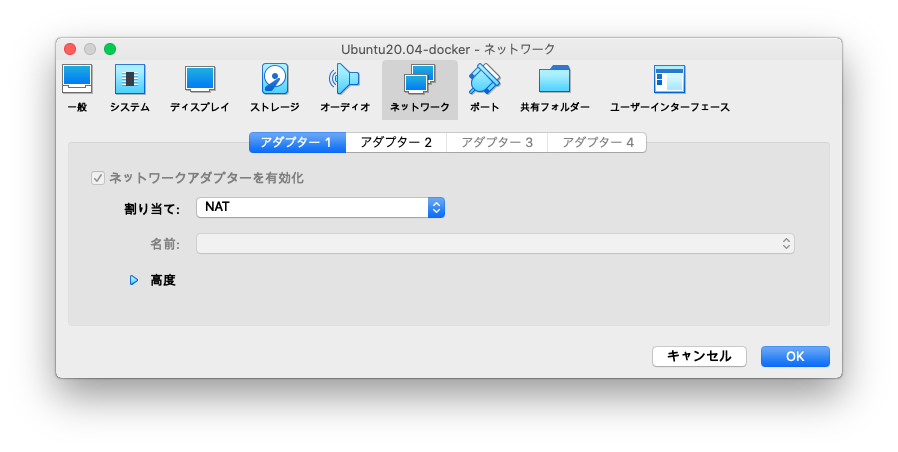
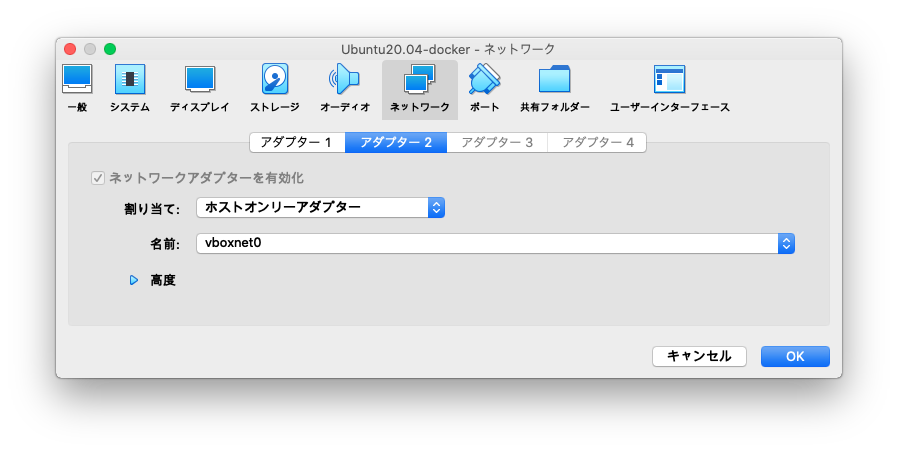
Ubuntu Server 20.04をインストール
インストールが始まったら、NICを2つとも切断するとUpdateが失敗するのでインストールが早く終る
Ubuntuの設定
- SSHの設定
sudo sed -i 's/#PubkeyAuthentication/PubkeyAuthentication/g' /etc/ssh/sshd_config
sudo sed -i 's/#AuthorizedKeysFile/AuthorizedKeysFile/g' /etc/ssh/sshd_config
sudo systemctl restart sshd.service
ssh-keygen -t rsa -b 4096 -C "moritalous"
cat ~/.ssh/id_rsa.pub >> ~/.ssh/authorized_keys
- Dockerインストール
curl -fsSL https://get.docker.com -o get-docker.sh && \
sudo sh ./get-docker.sh && \
sudo usermod -aG docker $USER
- VirtualBoxゲストツールインストール
sudo apt update && \
sudo apt install -y virtualbox-guest-dkms virtualbox-guest-utils && \
sudo usermod -aG vboxsf $USER
## macと同じパスで共有するため
sudo mkdir -p /Users/Shared/VBox
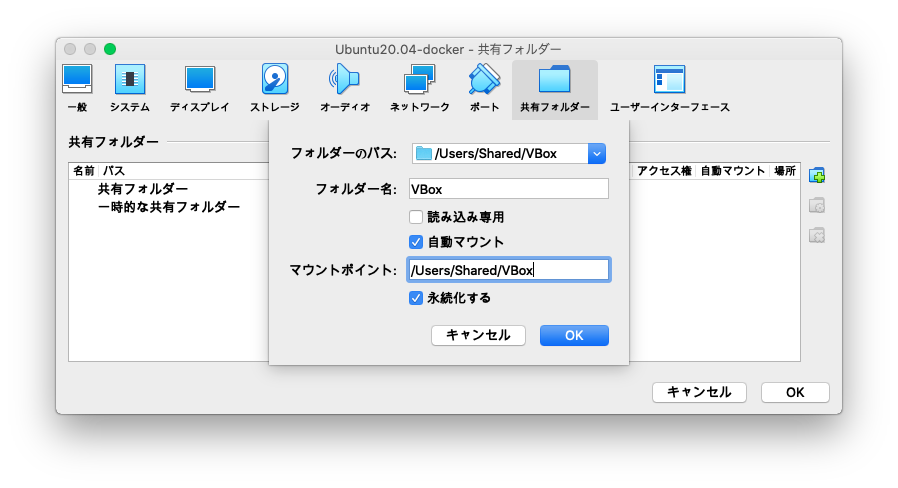
macの設定
- 鍵でSSHログインする設定
Host Ubuntu-VirtualBox-Docker
HostName xxx.xxx.xxx.xxx
User ubuntu
IdentityFile ~/.ssh/xxxxxxxxxx/id_rsa
- Docker Clientをインストール
curl https://download.docker.com/mac/static/stable/x86_64/docker-20.10.9.tgz -o docker-20.10.9.tgz
tar xzvf docker-20.10.9.tgz
sudo xattr -rc docker
mkdir ~/bin
cp -rf docker/* ~/bin/
echo 'export PATH=$PATH:~/bin' >> ~/.zshrc
docker context create vbox --docker "host=ssh://ubuntu@Ubuntu-VirtualBox-Docker"
docker context use vbox
VSCodeの.devcontainerの設定
- workspaceFolderを追加
- workspaceMountを追加
- mountsを追加
- remoteUserを削除(rootで動くようにする)
// For format details, see https://aka.ms/devcontainer.json. For config options, see the README at:
// https://github.com/microsoft/vscode-dev-containers/tree/v0.202.1/containers/ubuntu
{
"name": "Ubuntu",
"runArgs": ["--init"],
"build": {
"dockerfile": "Dockerfile",
// Update 'VARIANT' to pick an Ubuntu version: hirsute, focal, bionic
// Use hirsute or bionic on local arm64/Apple Silicon.
"args": { "VARIANT": "focal" }
},
// ここから追加
"workspaceFolder": "/workspace",
"workspaceMount": "source=workspace,target=/workspace,type=volume",
"mounts": [
"source=/Users/Shared/VBox,target=/workspace/VBox,type=bind,consistency=cached"
],
// ここまで追加
// Set *default* container specific settings.json values on container create.
"settings": {},
// Add the IDs of extensions you want installed when the container is created.
// "extensions": [],
"extensions": []
// Use 'forwardPorts' to make a list of ports inside the container available locally.
// "forwardPorts": [],
// Use 'postCreateCommand' to run commands after the container is created.
// "postCreateCommand": "uname -a",
// Comment out connect as root instead. More info: https://aka.ms/vscode-remote/containers/non-root.
// rootユーザーで動かす
// "remoteUser": "vscode"
// rootユーザーで動かす
}
VirtualBoxの起動(コマンドラインでヘッドレス)
VBoxManage startvm Ubuntu20.04-docker --type headless