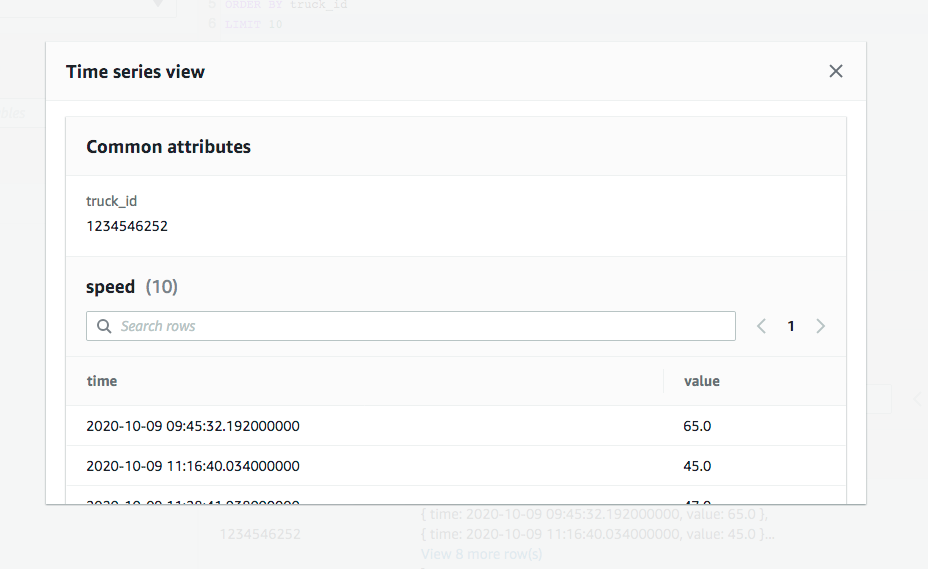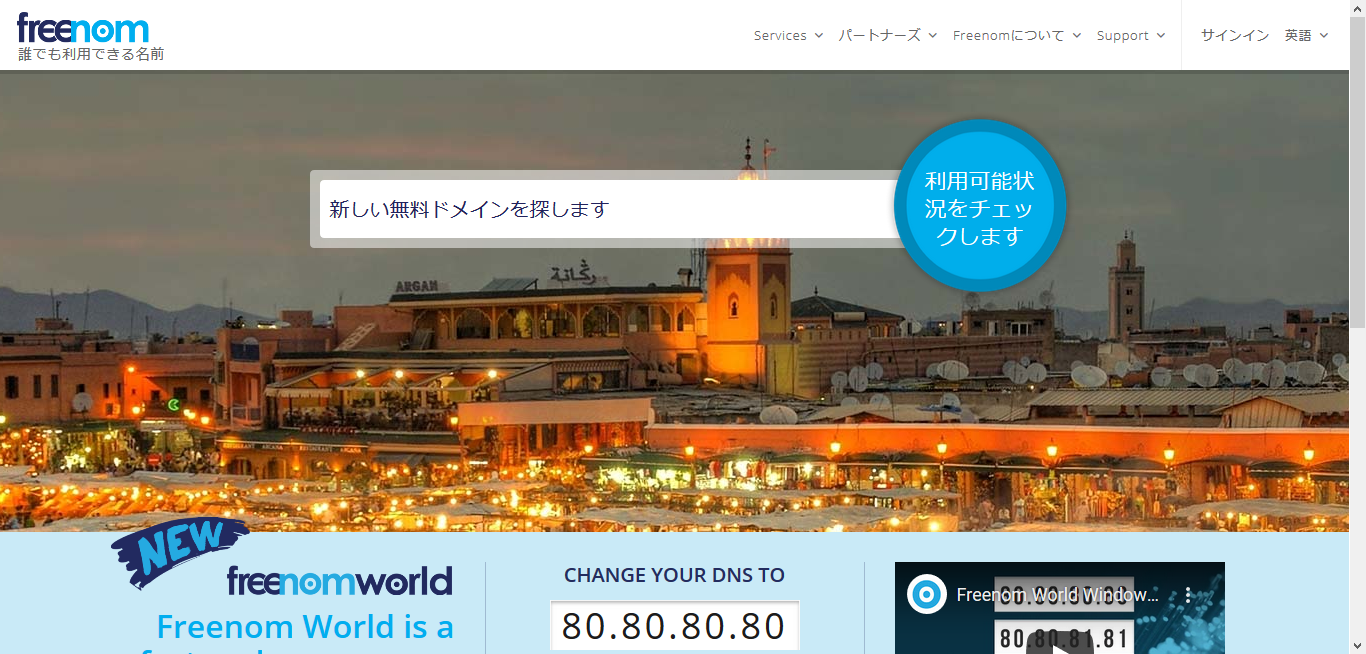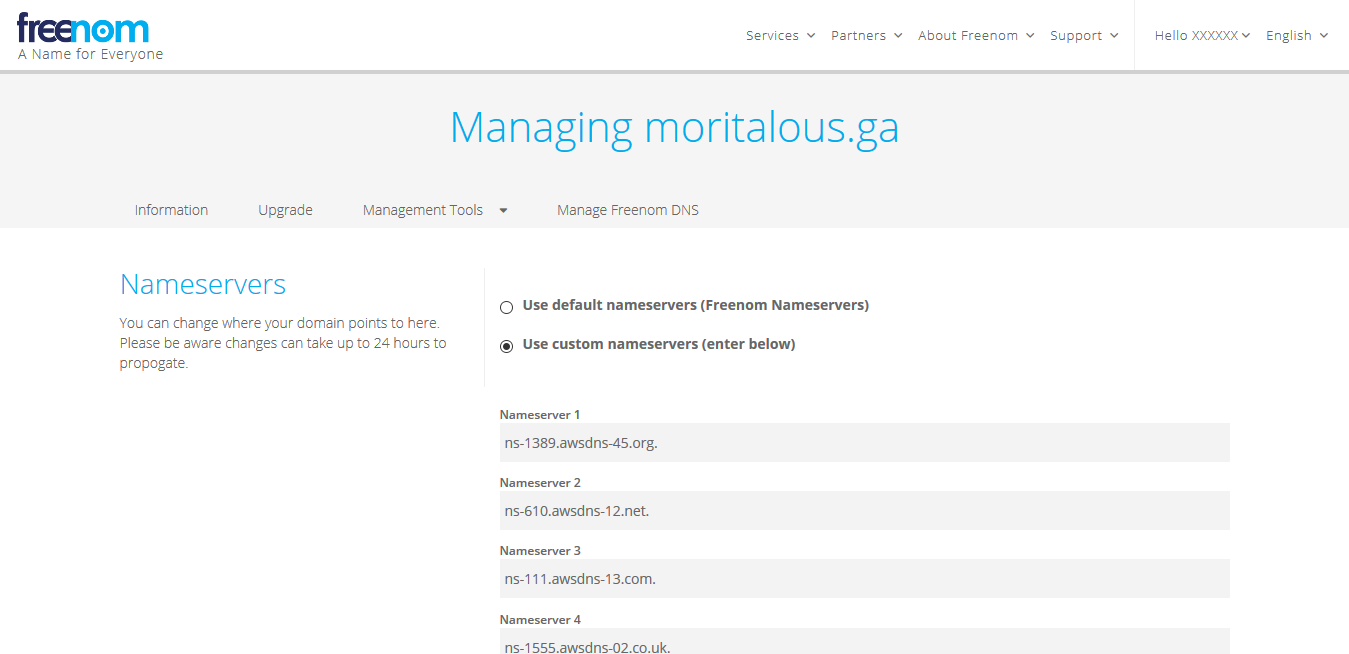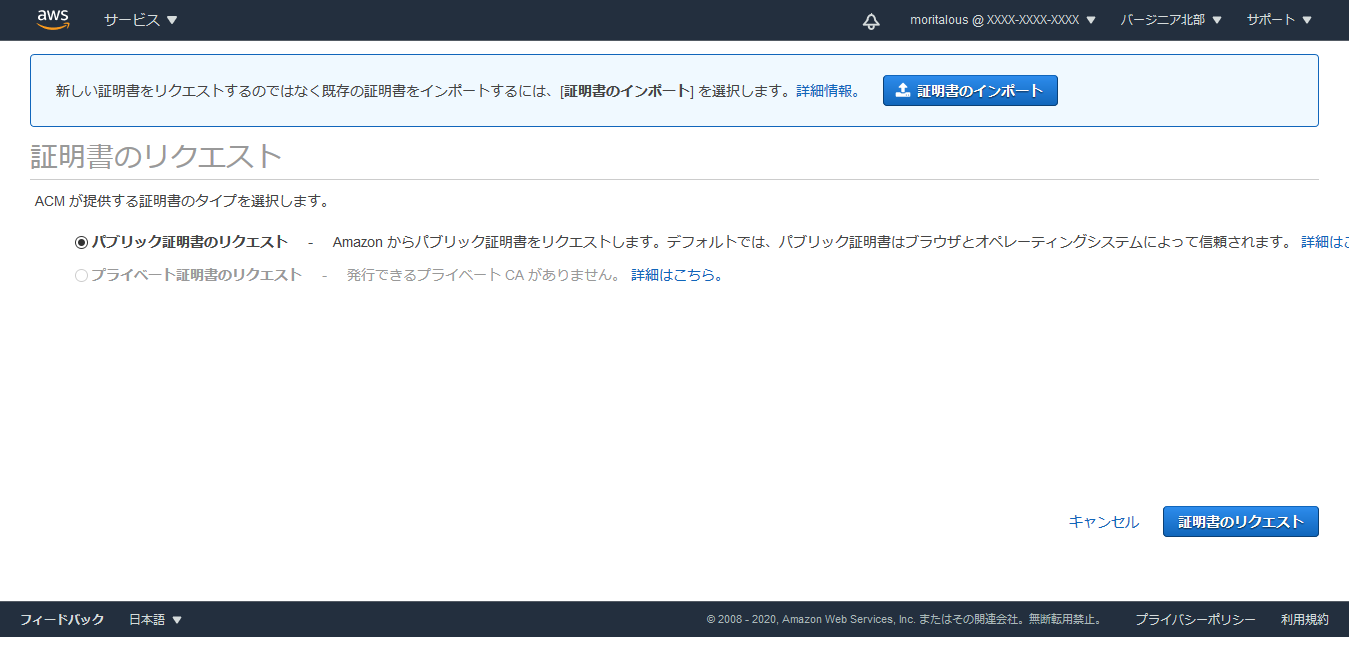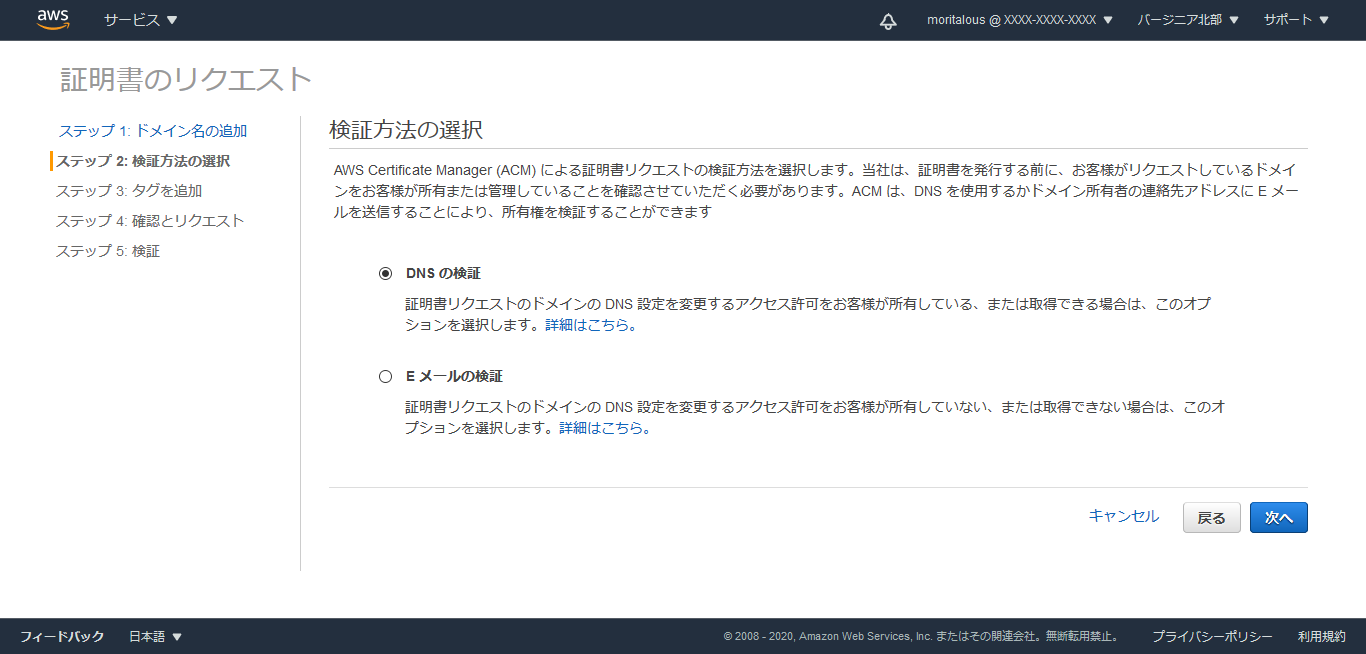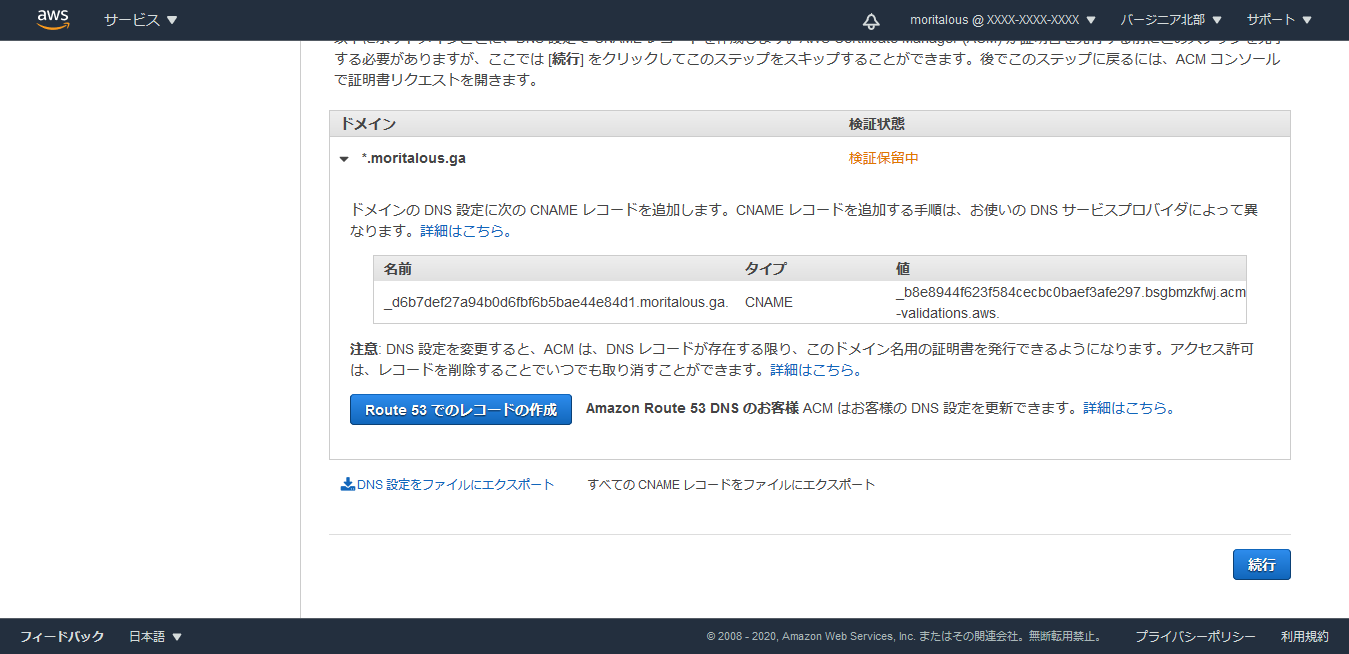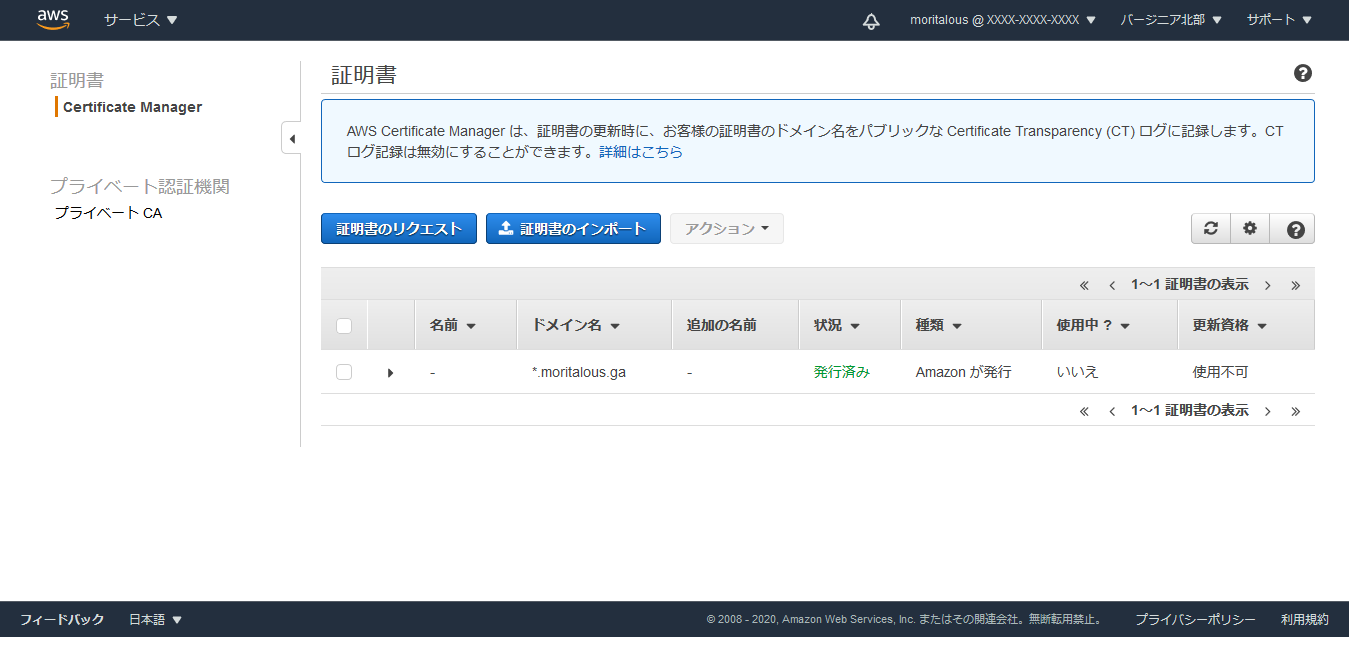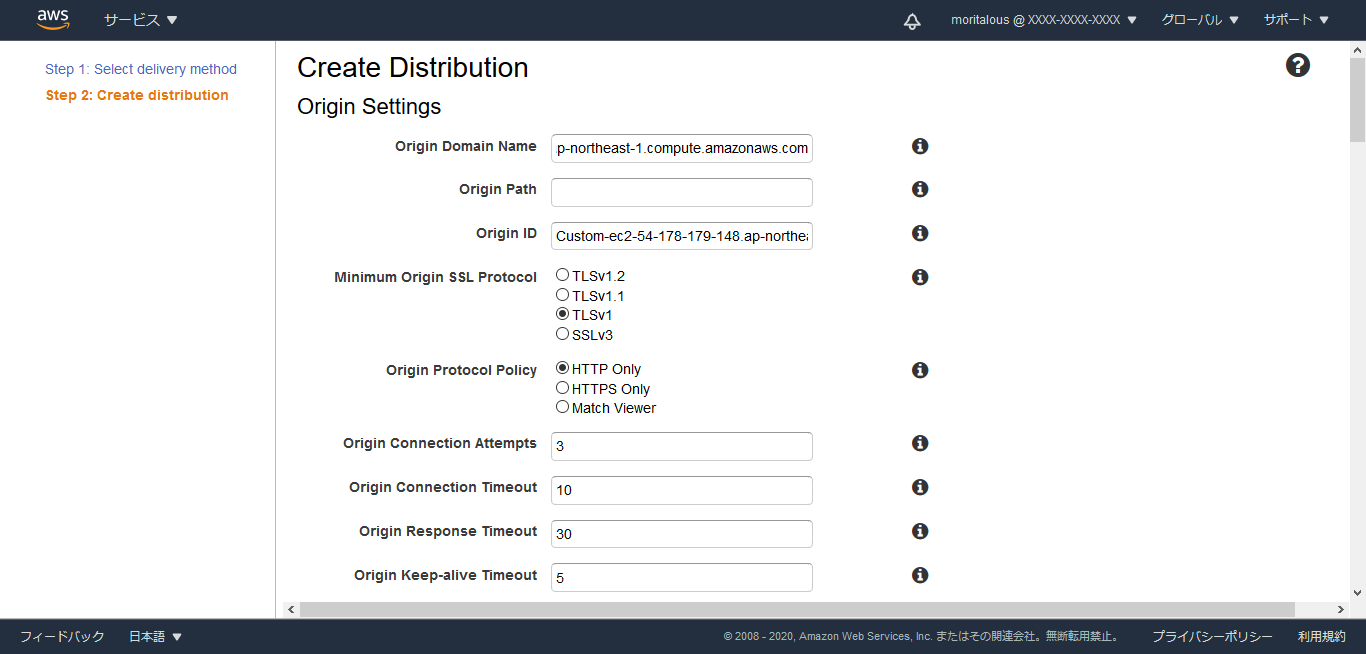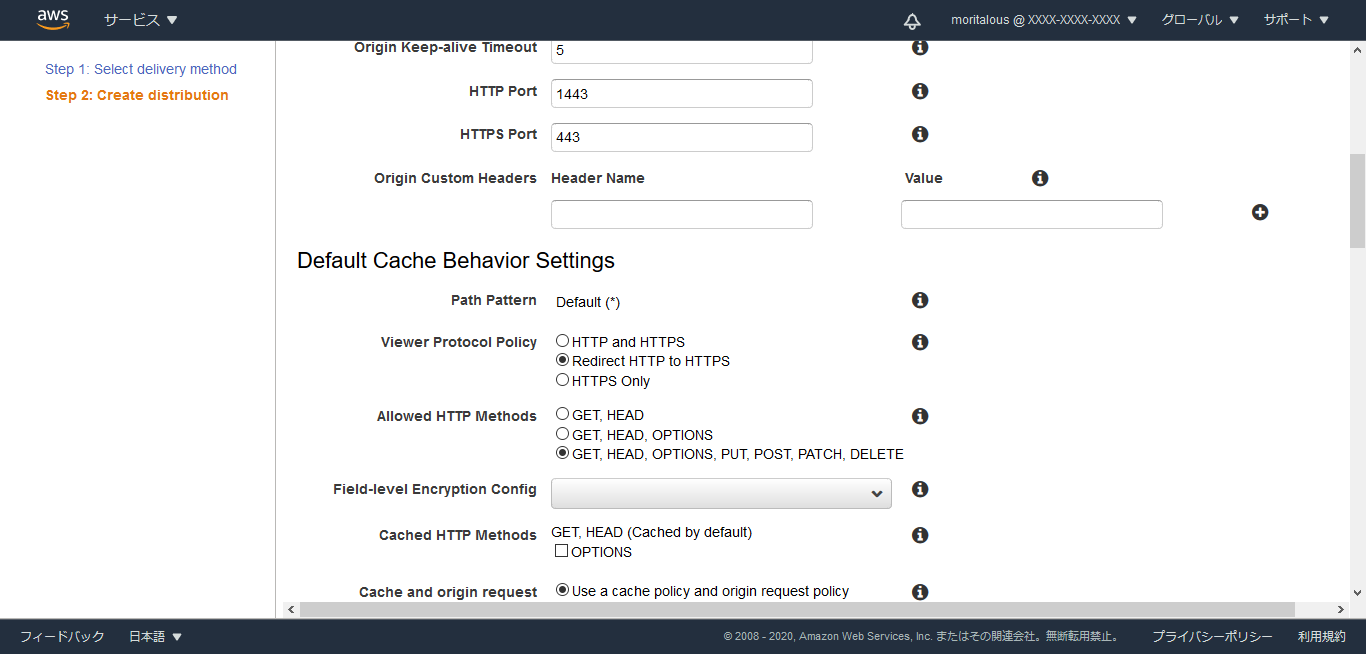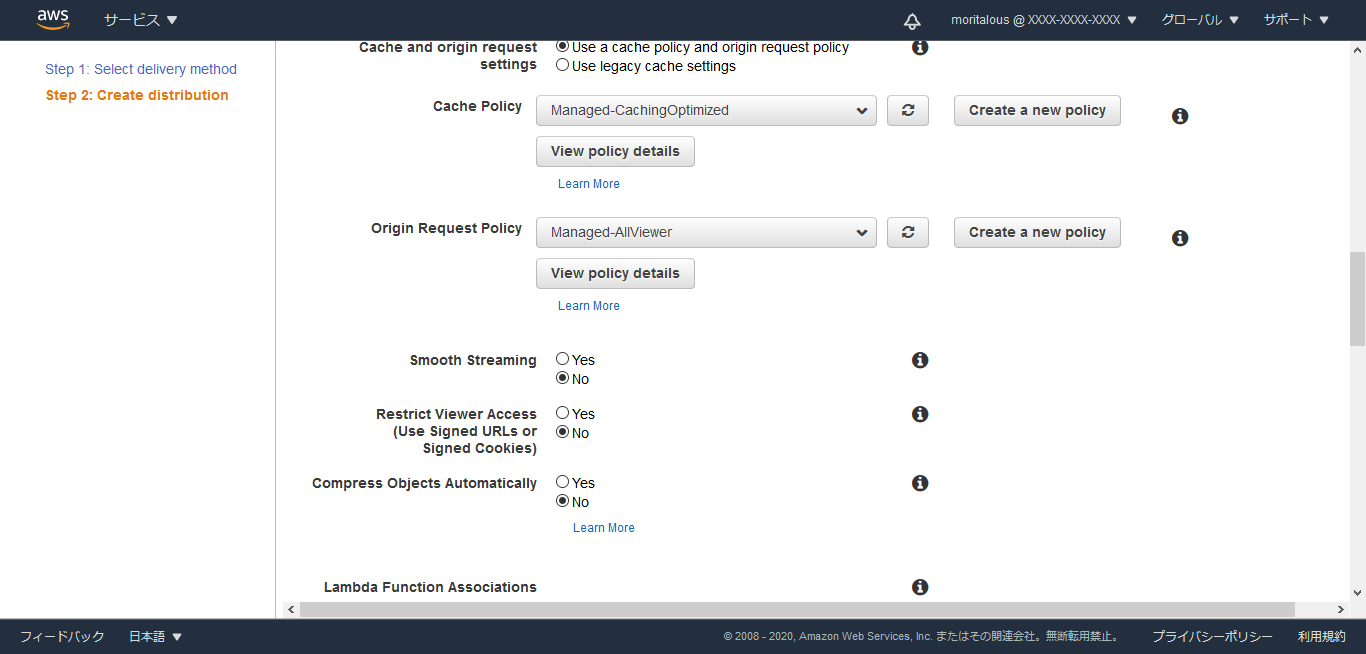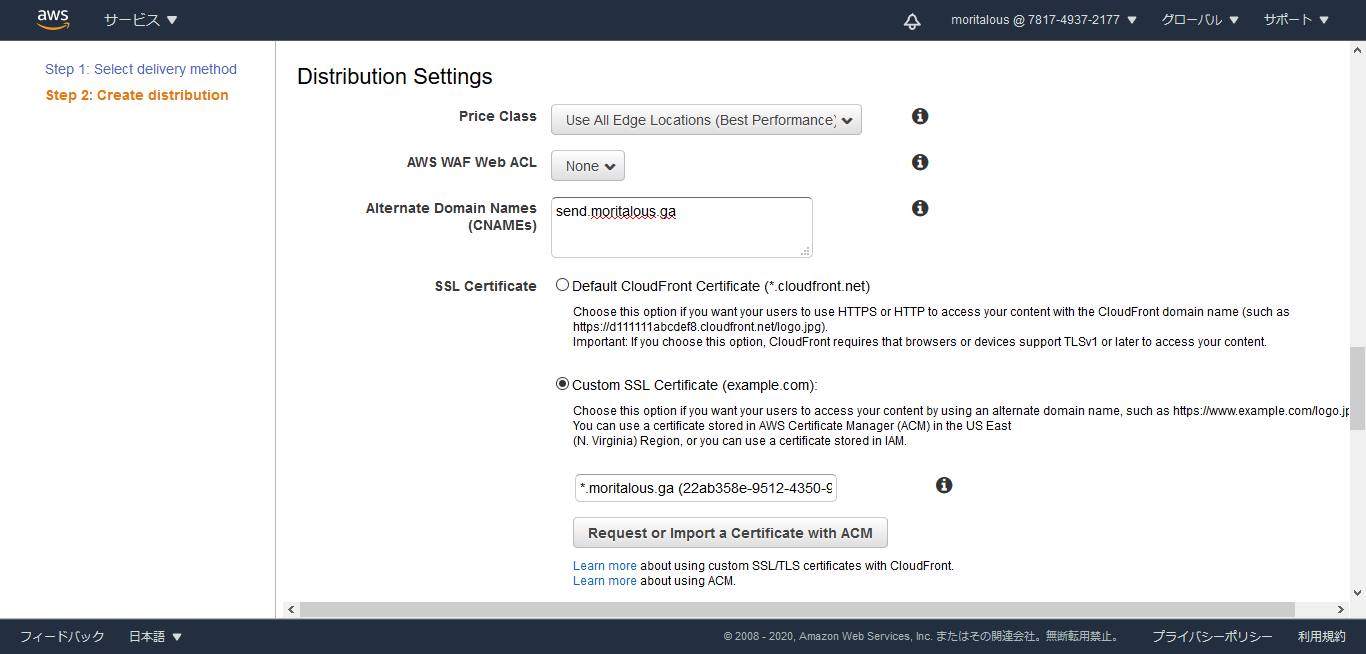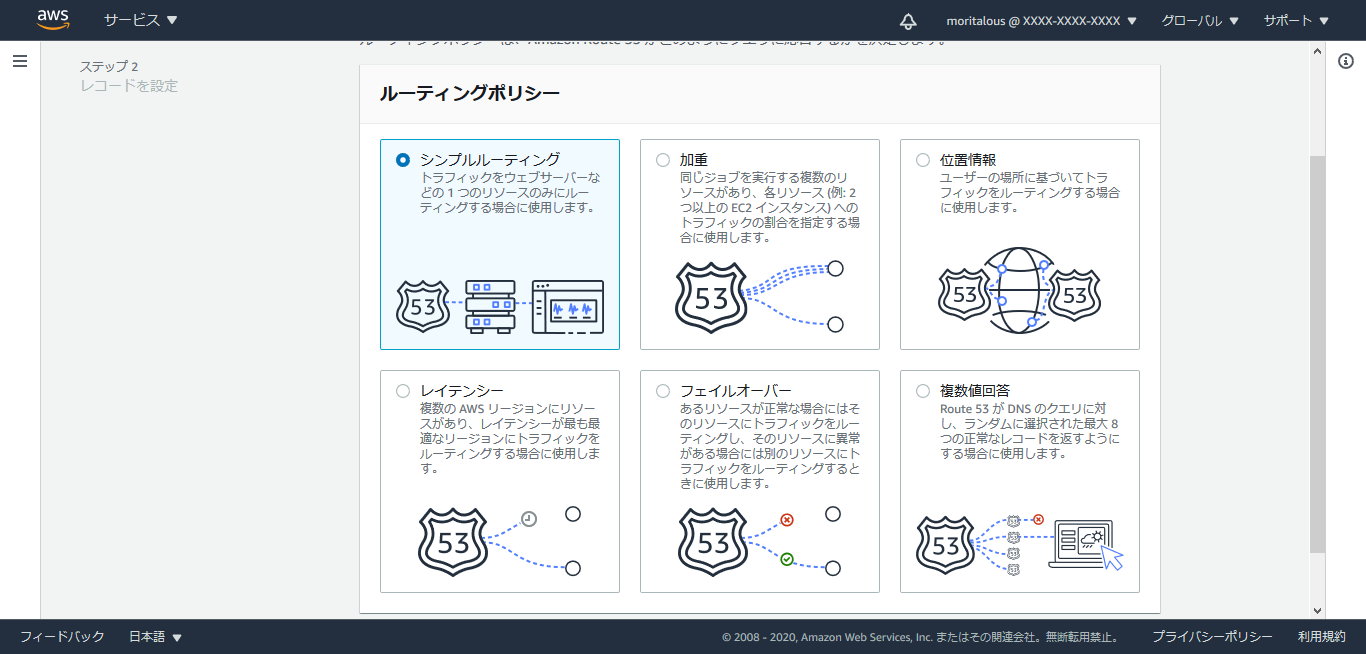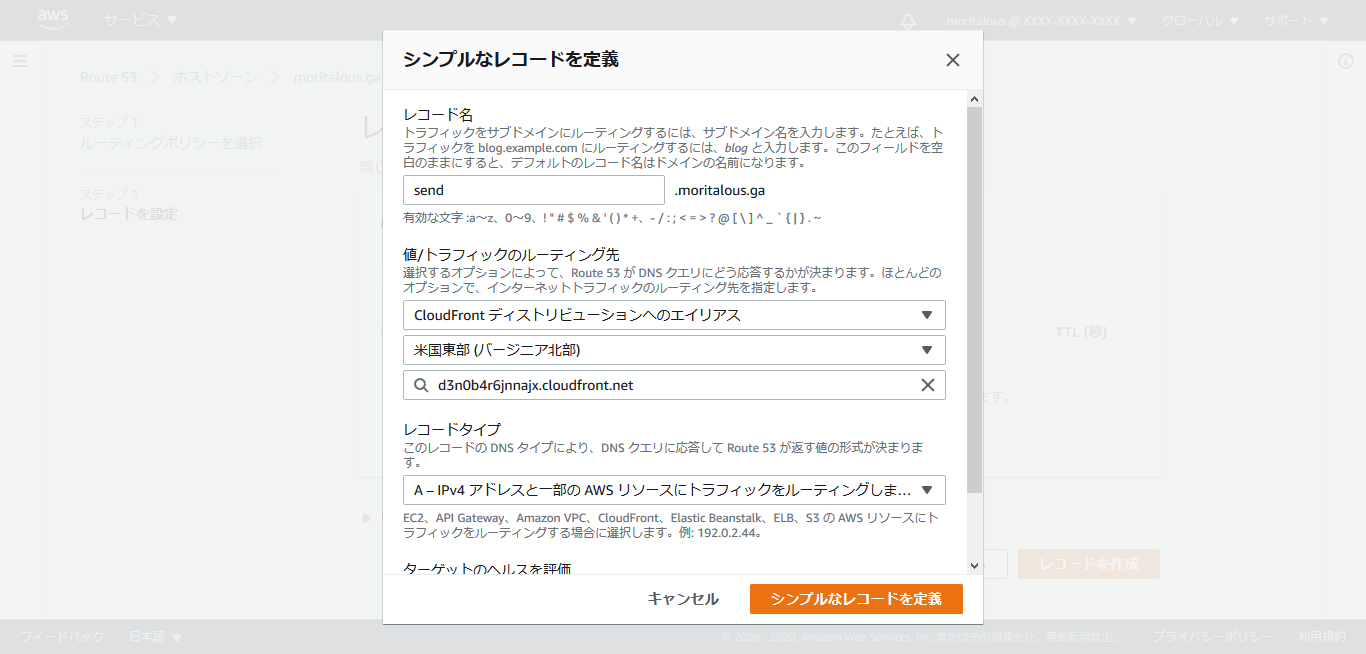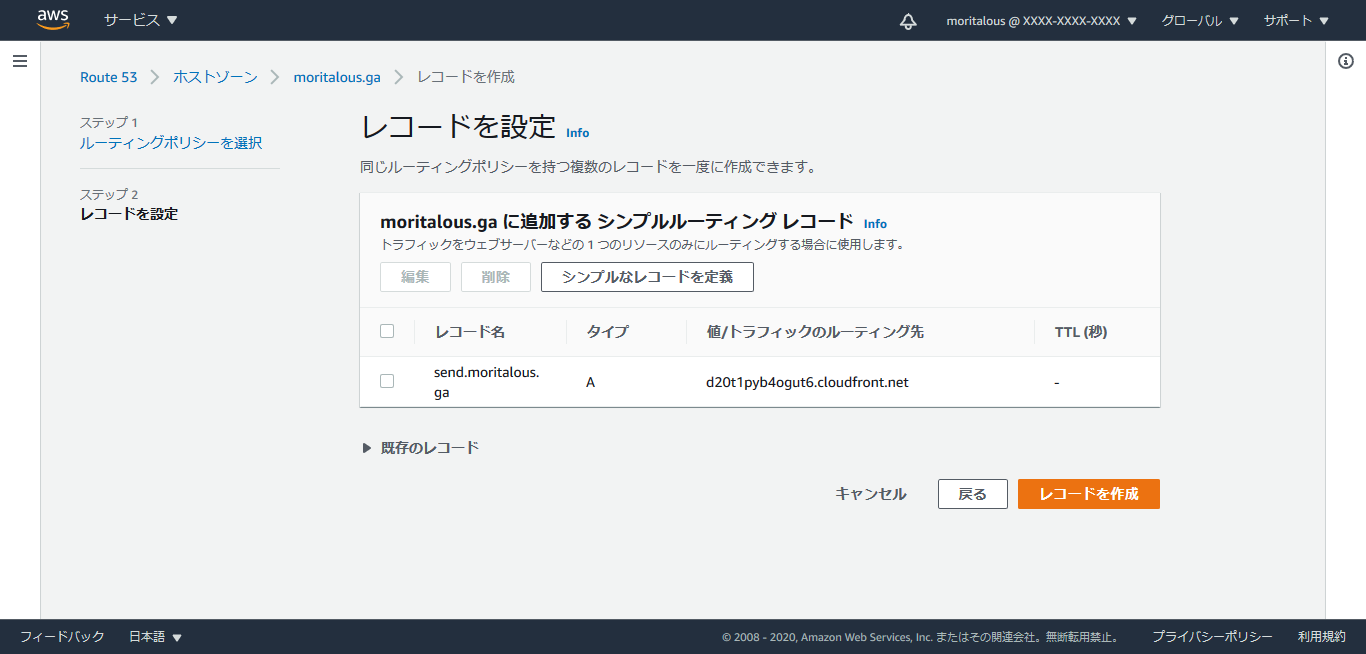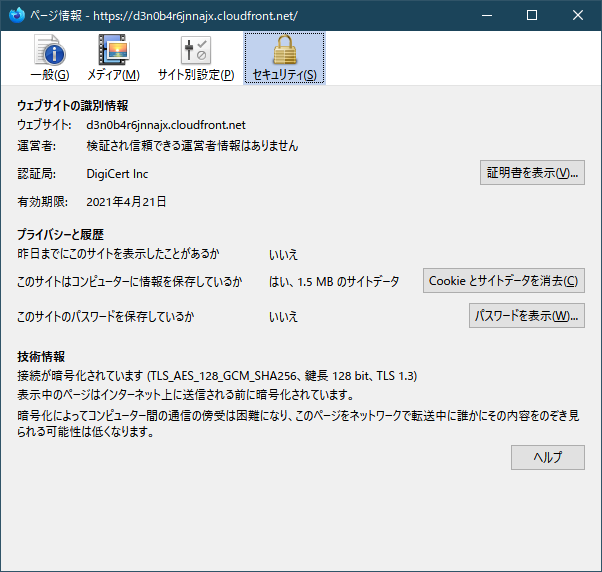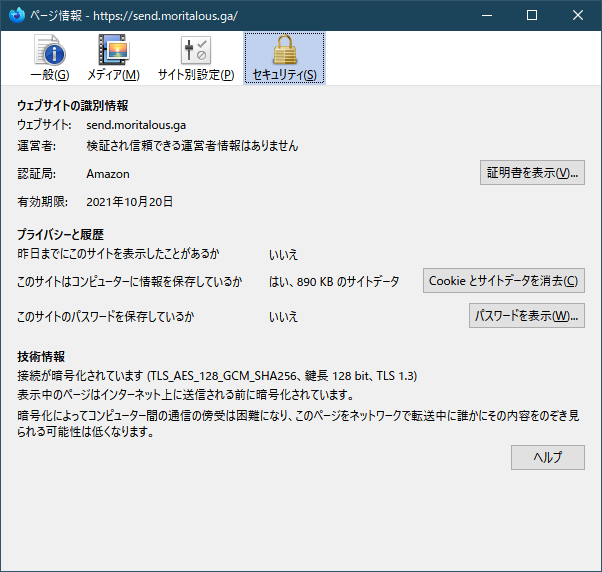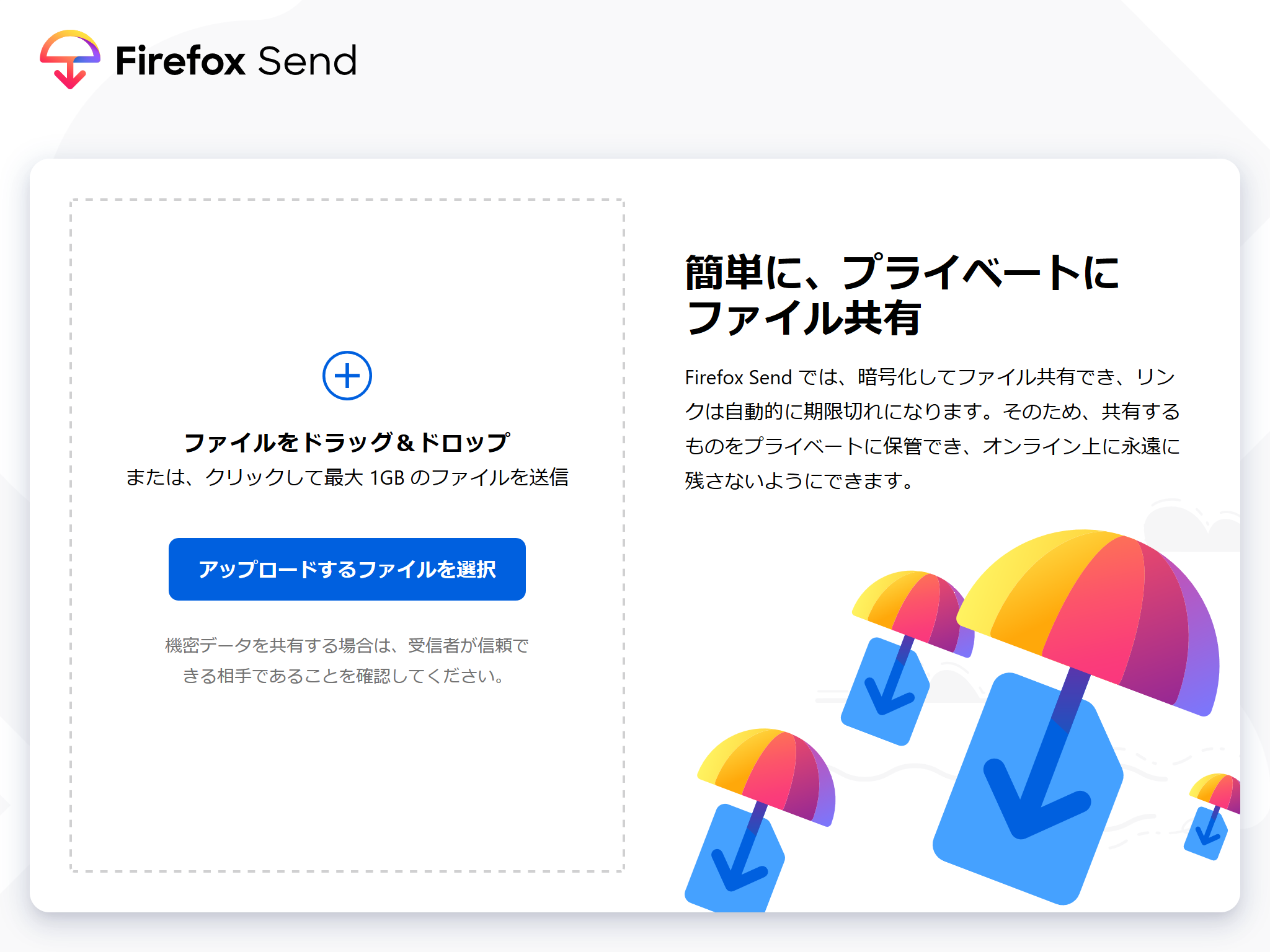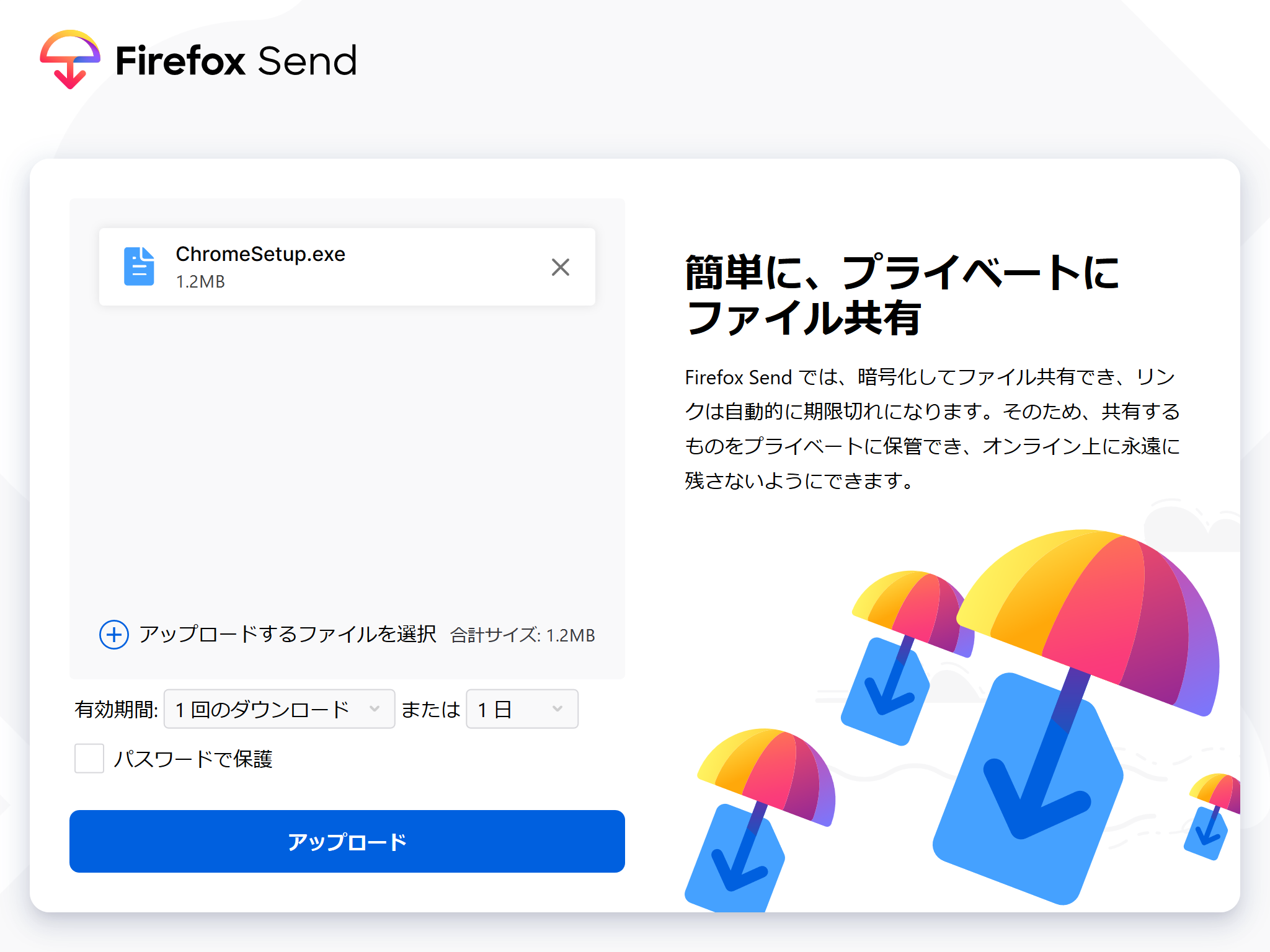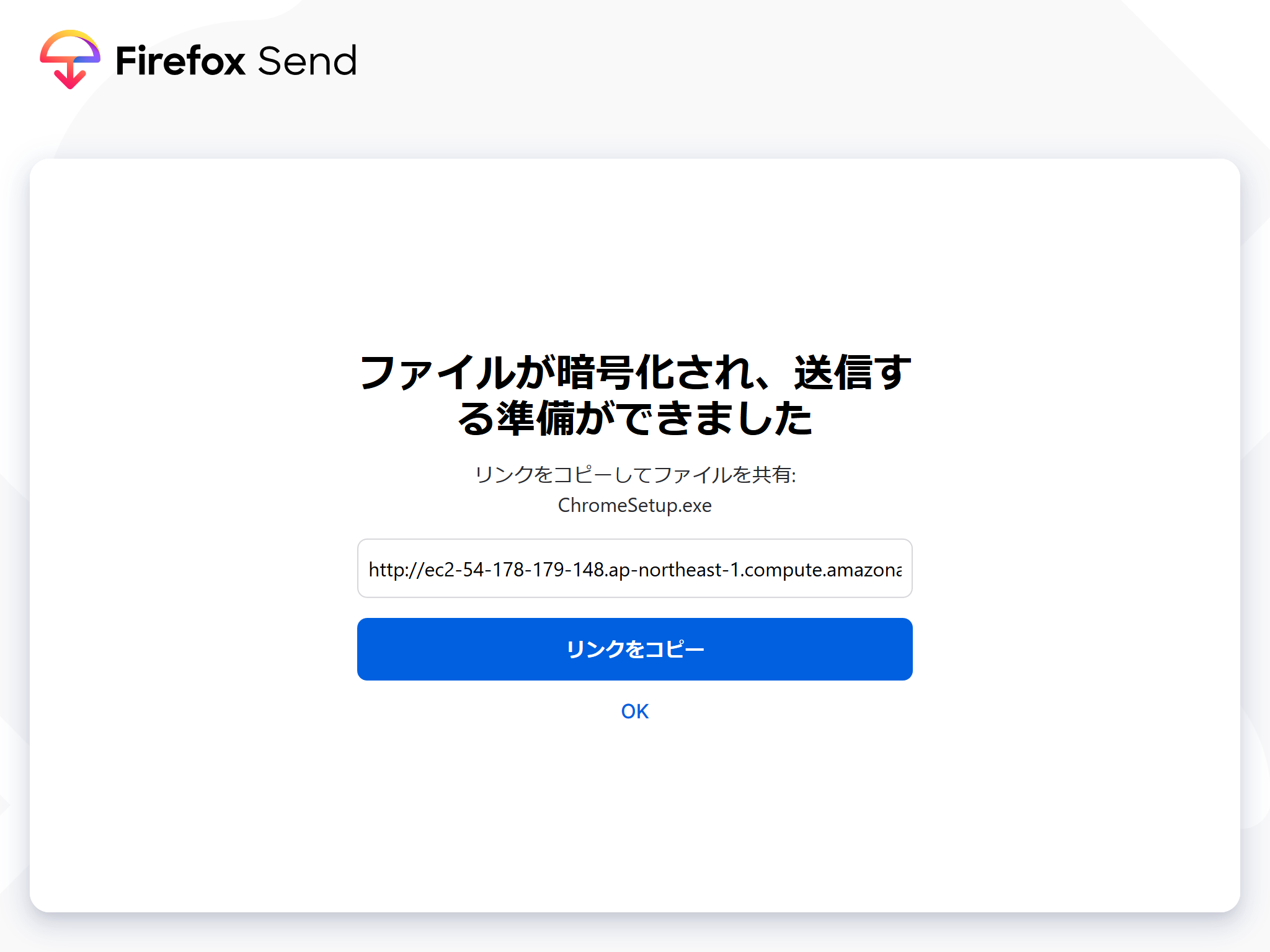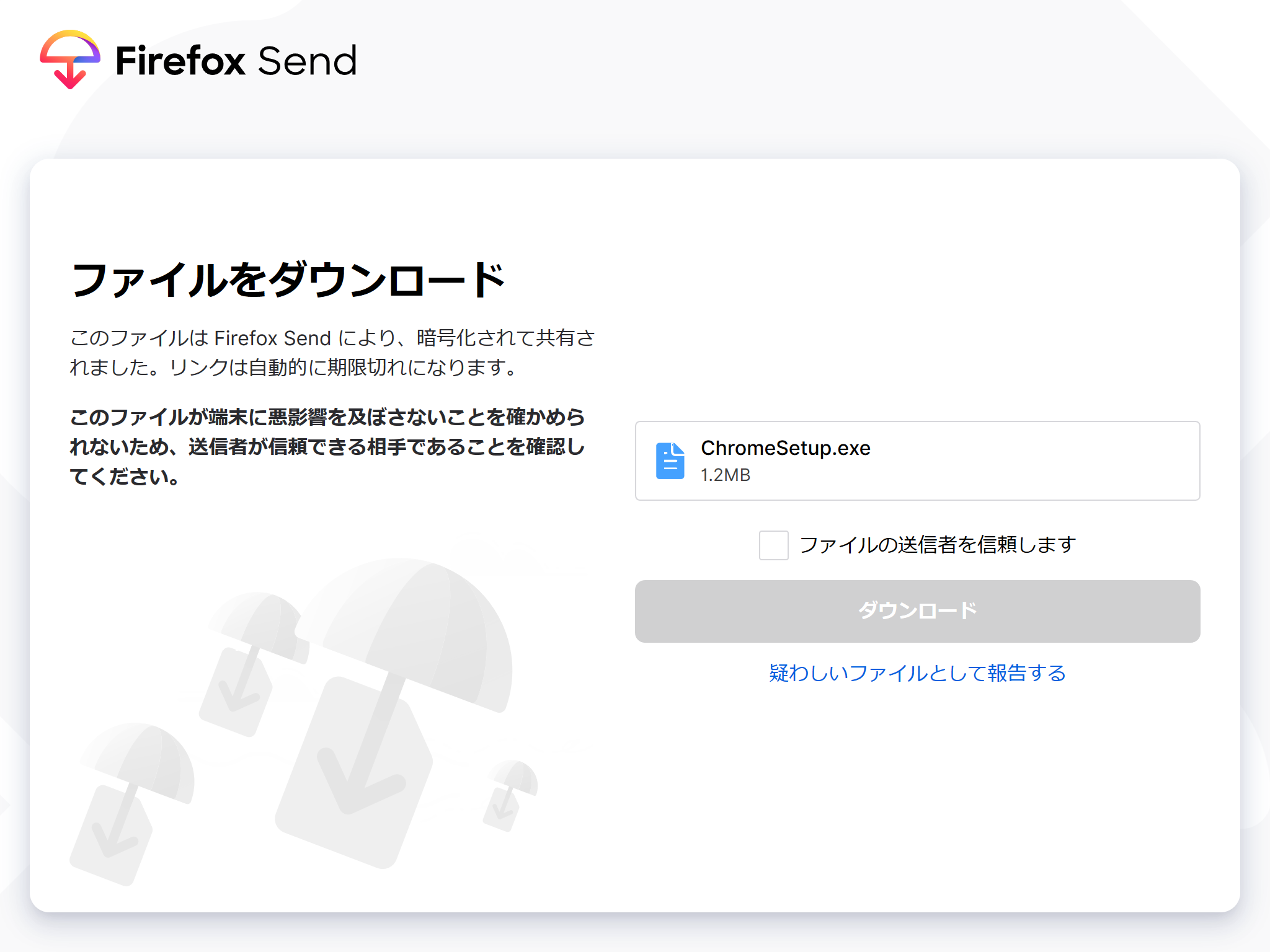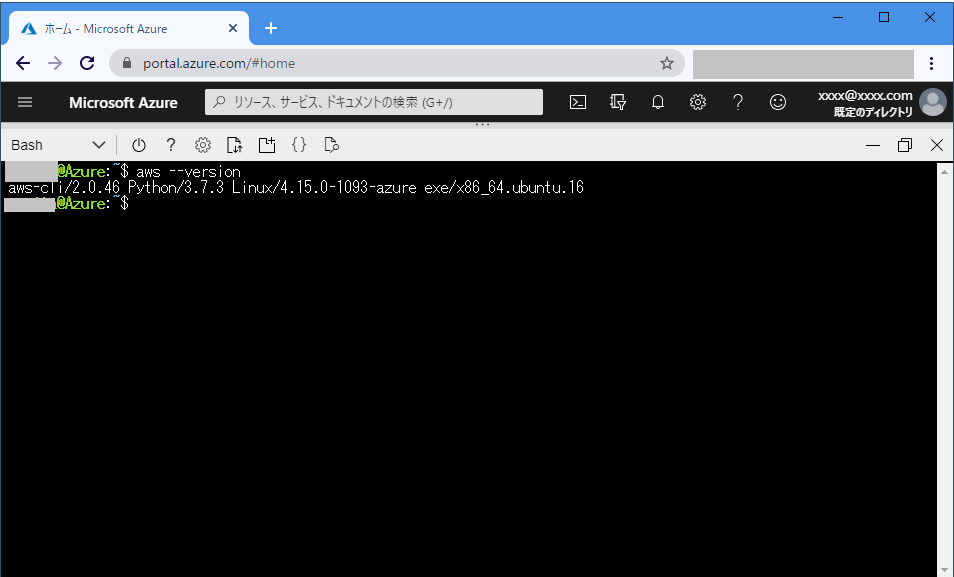過去にQiitaに投稿した内容のアーカイブです。
Timestreamの検索をSDKを使ってやってみました。
クエリーをする最小のコードはこんな感じ。
import boto3
from botocore.config import Config
query = """
SELECT fleet, truck_id, fuel_capacity, model, load_capacity, make, measure_name, CREATE_TIME_SERIES(time, measure_value::double) as measure
FROM "IoT-sample"."IoT"
WHERE measure_value::double IS NOT NULL
AND measure_name = 'speed'
GROUP BY fleet, truck_id, fuel_capacity, model, load_capacity, make, measure_name
ORDER BY fleet, truck_id, fuel_capacity, model, load_capacity, make, measure_name
LIMIT 2
"""
config = Config(region_name = 'us-east-1')
config.endpoint_discovery_enabled = True
client = boto3.client('timestream-query', config=config)
result = client.query(QueryString=query)
resultはこんな感じ
{
"QueryId": "AEBQEAMXPVS6RHIUBHJXW6H4BRUINE7GFNEMJMP2AYZFQHAUJLR5ZO4PABHEU2A",
"Rows": [
{
"Data": [
{
"ScalarValue": "Alpha"
},
{
"ScalarValue": "1234546252"
},
{
"ScalarValue": "150"
},
{
"ScalarValue": "W925"
},
{
"ScalarValue": "1000"
},
{
"ScalarValue": "Kenworth"
},
{
"ScalarValue": "speed"
},
{
"TimeSeriesValue": [
{
"Time": "2020-10-09 20:53:57.273000000",
"Value": {
"ScalarValue": "75.0"
}
},
{
"Time": "2020-10-09 21:12:02.919000000",
"Value": {
"ScalarValue": "60.0"
}
},
{
"Time": "2020-10-09 21:26:49.334000000",
"Value": {
"ScalarValue": "10.0"
}
},
{
"Time": "2020-10-09 21:31:01.641000000",
"Value": {
"ScalarValue": "15.0"
}
},
{
"Time": "2020-10-09 21:49:01.249000000",
"Value": {
"ScalarValue": "47.0"
}
},
{
"Time": "2020-10-09 21:56:08.380000000",
"Value": {
"ScalarValue": "44.0"
}
},
{
"Time": "2020-10-09 23:50:37.597000000",
"Value": {
"ScalarValue": "45.0"
}
},
{
"Time": "2020-10-10 00:24:09.414000000",
"Value": {
"ScalarValue": "0.0"
}
},
{
"Time": "2020-10-10 00:48:40.046000000",
"Value": {
"ScalarValue": "55.0"
}
},
{
"Time": "2020-10-10 01:33:44.347000000",
"Value": {
"ScalarValue": "65.0"
}
}
]
}
]
},
{
"Data": [
{
"ScalarValue": "Alpha"
},
{
"ScalarValue": "1575739296"
},
{
"ScalarValue": "100"
},
{
"ScalarValue": "359"
},
{
"ScalarValue": "1000"
},
{
"ScalarValue": "Peterbilt"
},
{
"ScalarValue": "speed"
},
{
"TimeSeriesValue": [
{
"Time": "2020-10-09 21:24:41.479000000",
"Value": {
"ScalarValue": "17.0"
}
},
{
"Time": "2020-10-09 21:51:00.847000000",
"Value": {
"ScalarValue": "40.0"
}
},
{
"Time": "2020-10-09 23:07:10.695000000",
"Value": {
"ScalarValue": "41.0"
}
},
{
"Time": "2020-10-09 23:11:31.029000000",
"Value": {
"ScalarValue": "60.0"
}
},
{
"Time": "2020-10-10 00:03:54.235000000",
"Value": {
"ScalarValue": "69.0"
}
},
{
"Time": "2020-10-10 00:27:58.341000000",
"Value": {
"ScalarValue": "56.0"
}
},
{
"Time": "2020-10-10 00:29:38.188000000",
"Value": {
"ScalarValue": "4.0"
}
},
{
"Time": "2020-10-10 00:30:54.110000000",
"Value": {
"ScalarValue": "27.0"
}
},
{
"Time": "2020-10-10 00:58:07.005000000",
"Value": {
"ScalarValue": "21.0"
}
},
{
"Time": "2020-10-10 01:12:06.518000000",
"Value": {
"ScalarValue": "30.0"
}
}
]
}
]
}
],
"ColumnInfo": [
{
"Name": "fleet",
"Type": {
"ScalarType": "VARCHAR"
}
},
{
"Name": "truck_id",
"Type": {
"ScalarType": "VARCHAR"
}
},
{
"Name": "fuel_capacity",
"Type": {
"ScalarType": "VARCHAR"
}
},
{
"Name": "model",
"Type": {
"ScalarType": "VARCHAR"
}
},
{
"Name": "load_capacity",
"Type": {
"ScalarType": "VARCHAR"
}
},
{
"Name": "make",
"Type": {
"ScalarType": "VARCHAR"
}
},
{
"Name": "measure_name",
"Type": {
"ScalarType": "VARCHAR"
}
},
{
"Name": "measure",
"Type": {
"TimeSeriesMeasureValueColumnInfo": {
"Type": {
"ScalarType": "DOUBLE"
}
}
}
}
],
"ResponseMetadata": {
"RequestId": "JRJDO6RN63OVLGZ6ZX52GCCPF4",
"HTTPStatusCode": 200,
"HTTPHeaders": {
"x-amzn-requestid": "JRJDO6RN63OVLGZ6ZX52GCCPF4",
"content-type": "application/x-amz-json-1.0",
"content-length": "2413",
"date": "Sat, 10 Oct 2020 07:33:29 GMT"
},
"RetryAttempts": 0
}
}
result['Rows'][0]['Data'][0]に検索結果が入っています。
そのままではグラフにしづらいので、変形しました。timeがISO 8601形式のUTC時刻で扱いづらいので、datetimeに変換しています。
def convert_callback(x):
dt = datetime.fromisoformat(x[:26])
dt = dt.replace(tzinfo= timezone.utc)
return dt
rows = result['Rows']
for row in rows:
measure = row['Data'][7]['TimeSeriesValue']
time = list(map(lambda x: (convert_callback(x['Time'])), measure))
value = list(map(lambda x: (float(x['Value']['ScalarValue'])), measure))
あとはこいつをグラフにします。
register_matplotlib_converters()
fig = plt.figure()
ax = fig.add_subplot(1, 1, 1)
ax.plot(time, value)
daysFmt = mdates.DateFormatter('%m-%d %H:%M')
ax.xaxis.set_major_formatter(daysFmt)
fig.autofmt_xdate()
plt.show()
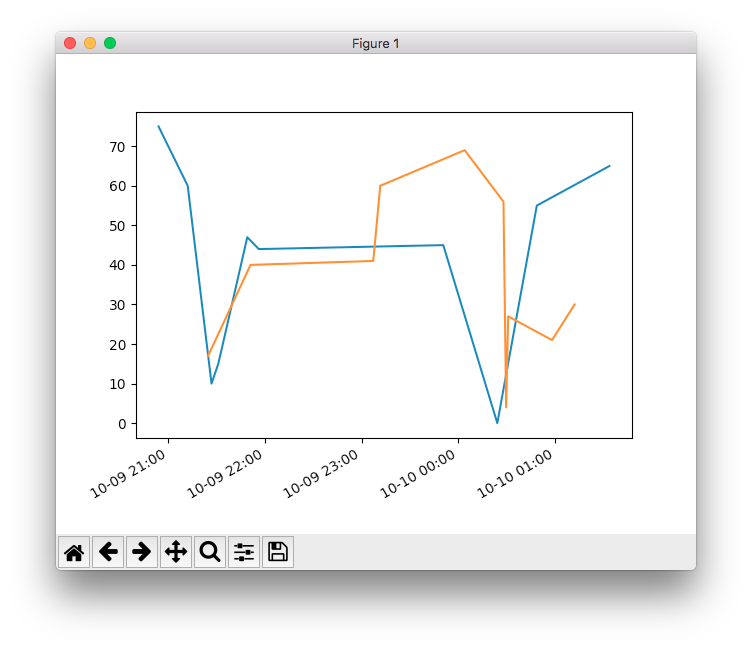
めでたしめでたし。あまり派手なグラフではありませんが。。
コードの全体はこちら。
import json
from datetime import datetime, timezone
import boto3
import matplotlib.dates as mdates
import matplotlib.pyplot as plt
import pandas as pd
from botocore.config import Config
from pandas.plotting import register_matplotlib_converters
query = """
SELECT fleet, truck_id, fuel_capacity, model, load_capacity, make, measure_name, CREATE_TIME_SERIES(time, measure_value::double) as measure
FROM "IoT-sample"."IoT"
WHERE measure_value::double IS NOT NULL
AND measure_name = 'speed'
GROUP BY fleet, truck_id, fuel_capacity, model, load_capacity, make, measure_name
ORDER BY fleet, truck_id, fuel_capacity, model, load_capacity, make, measure_name
LIMIT 2
"""
def create_client():
config = Config(region_name = 'us-east-1')
config.endpoint_discovery_enabled = True
client = boto3.client('timestream-query', config=config)
return client
def convert_callback(x):
dt = datetime.fromisoformat(x[:26])
dt = dt.replace(tzinfo= timezone.utc)
return dt
if __name__ == "__main__":
client = create_client()
result = client.query(QueryString=query)
rows = result['Rows']
register_matplotlib_converters()
fig = plt.figure()
ax = fig.add_subplot(1, 1, 1)
for row in rows:
measure = row['Data'][7]['TimeSeriesValue']
time = list(map(lambda x: (convert_callback(x['Time'])), measure))
value = list(map(lambda x: (float(x['Value']['ScalarValue'])), measure))
ax.plot(time, value)
daysFmt = mdates.DateFormatter('%m-%d %H:%M')
ax.xaxis.set_major_formatter(daysFmt)
fig.autofmt_xdate()
plt.show()