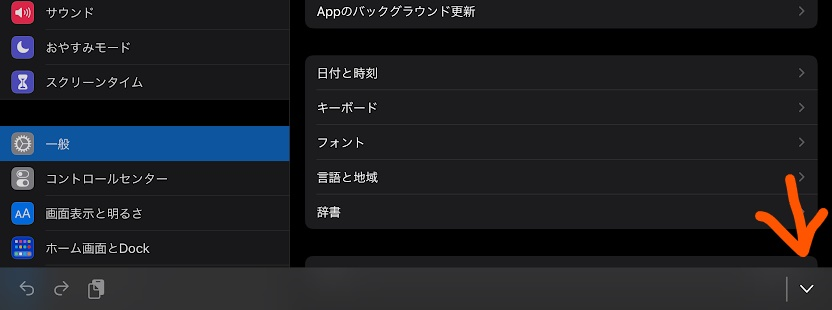過去にQiitaに投稿した内容のアーカイブです。
ESP32をAWS IoTにつなぐ方法です。 自分用のメモです。
Arduino+外部ライブラリー(MQTT+ArduinoJson)
簡単度:★★★★★
一般的なArduinoのライブラリー(MQTTとArduinoJson)を使って実現します。
参考 https://github.com/aws-samples/aws-iot-esp32-arduino-examples https://aws.amazon.com/jp/blogs/compute/building-an-aws-iot-core-device-using-aws-serverless-and-an-esp32/
Arduino+AWS製ライブラリー
期待度:★★★★★
aws-samplesのリポジトリ内で開発されています。Amazon iot C-SDKに存在しないGreengrass部分を開発しているようです。 名前がGreengrassとなっていますが、AWS IoTと直接やり取りすることもできます。
参考 https://github.com/aws-samples/arduino-aws-greengrass-iot
FreeRTOS
本気度:★★★★★
お手軽ではありませんが、AWS謹製でございます。おそらく新機能も一番早いでしょう