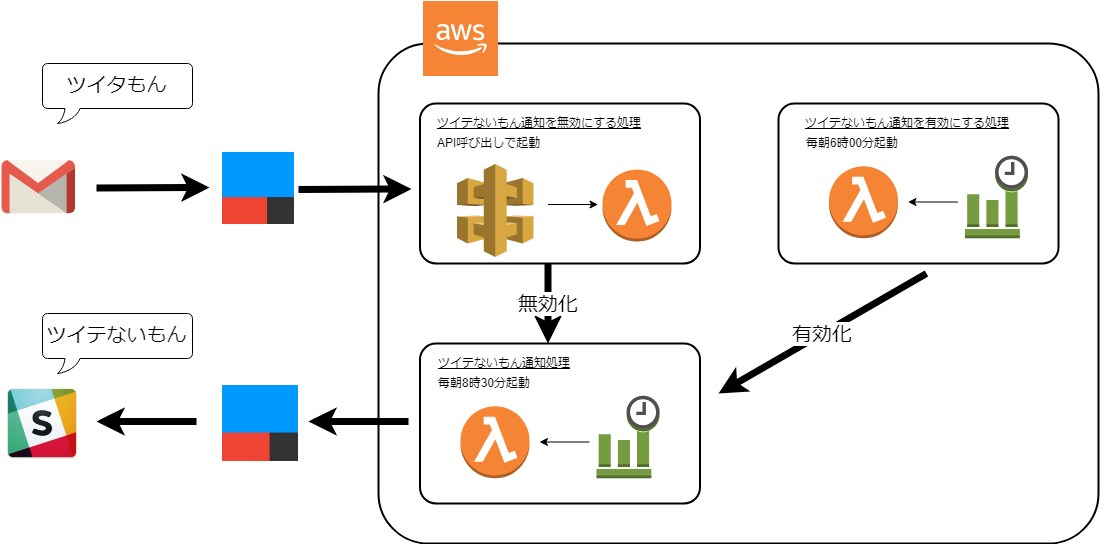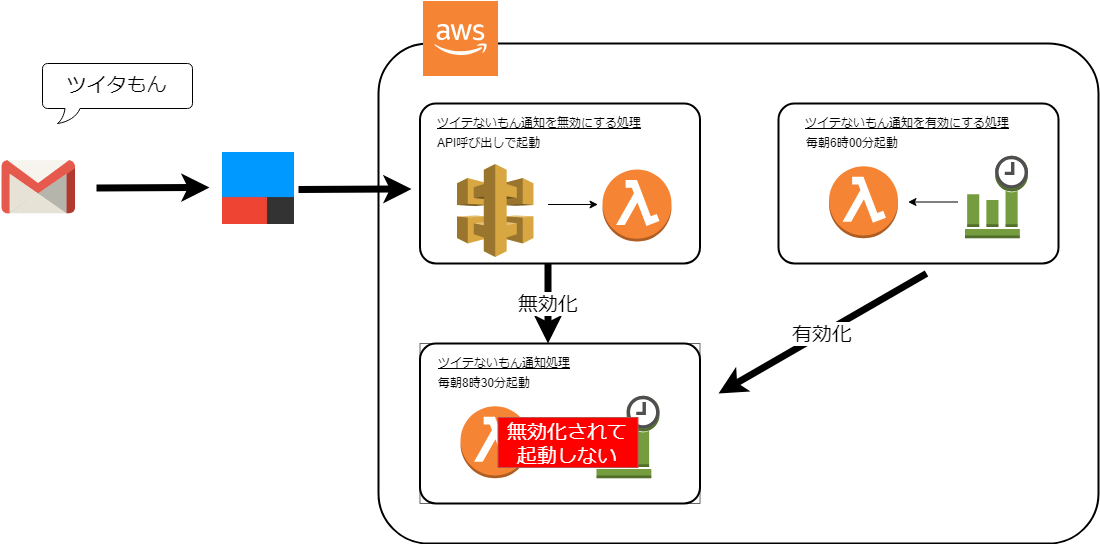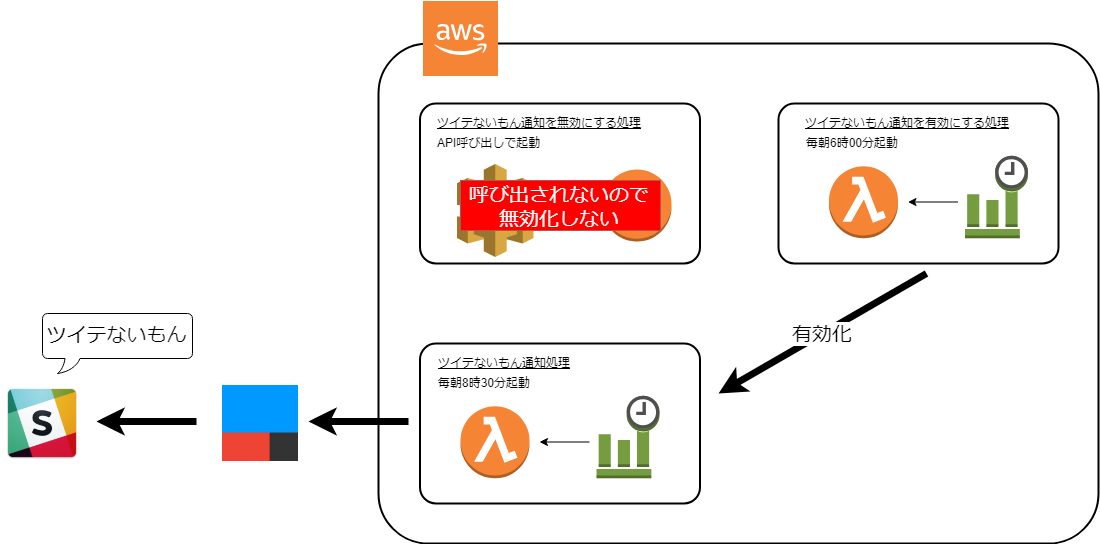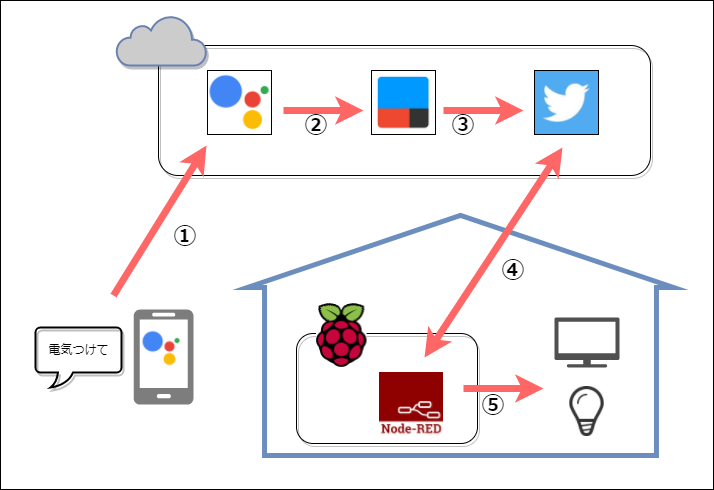過去にQiitaに投稿した内容のアーカイブです。
ESP32-DevKitCでAmazon Dashボタンもどきを作ります。 C言語はわからないのでMicroPythonです。 簡単です。
準備
ESP32-DevKitC IFTTTアカウントとWebhookをトリガーとしたアプレット
開発環境
Windows 10 Visual Studio Code Putty Python 3.7(ストア版)
開発環境構築
Pythonの仮想環境作成
python -m venv .venv
.venv\Scripts\activate
ライブラリー導入
pip install esptool adafruit-ampy
ESP32にMicroPythonファームの導入
http://micropython.org/download#esp32 からファームウェアをダンロードします。 (2019/12/29の最新版はesp32-idf3-20191220-v1.12.bin)
esptool --port COM4 erase_flash
esptool --chip esp32 --port COM4 write_flash -z 0x1000 esp32-idf3-20191220-v1.12.bin
COM4は環境に合わせて修正します。
これでMicroPythonのファームウェアが導入でき、シリアル接続をすると対話インタプリタモード(REPL)でMicroPythonがESP32上で実行できます。
Puttyで接続する場合はCOM4ポートにSpeed115200を指定し、シリアル接続します。
Dashボタンプログラムの導入
MicroPythonはREPLで実行もできますが、ソースコードをESP32側に導入することでも実行できます。boot.pyとmain.pyというファイルが標準で用意されていて、boot.pyのあとでmain.pyが呼ばれる仕組みのようです。
main.pyを書き換えます。
wifi_ssid = '[Wi-Fi SSID]'
wifi_password = '[Wi-Fi パスワード]'
get_url = '[IFTTTのWebhook URL]'
def do_connect():
import network
sta_if = network.WLAN(network.STA_IF)
if not sta_if.isconnected():
print('connecting to network...')
sta_if.active(True)
sta_if.connect(wifi_ssid, wifi_password)
while not sta_if.isconnected():
pass
print('network config:', sta_if.ifconfig())
try:
do_connect()
import urequests
r = urequests.get(get_url)
finally:
pass
import machine
print('deepsleeping..')
machine.deepsleep()
IFTTTのWebhookは予め準備しておいてください。 処理の流れとしては
- 電源が入る
- Wi-Fi接続
- IFTTTにリクエスト送信
- ディープスリープに入る
となってます。
肝心のDASHボタンのボタンは、基板上に用意されているENボタンを使います。
ボタンが押されたらリセットし、頭から処理をするだけです。処理が終わったらディープスリープに入って省電力モードに入るとうわけです。
簡単!
電池の持ちは実験してみようと思います。