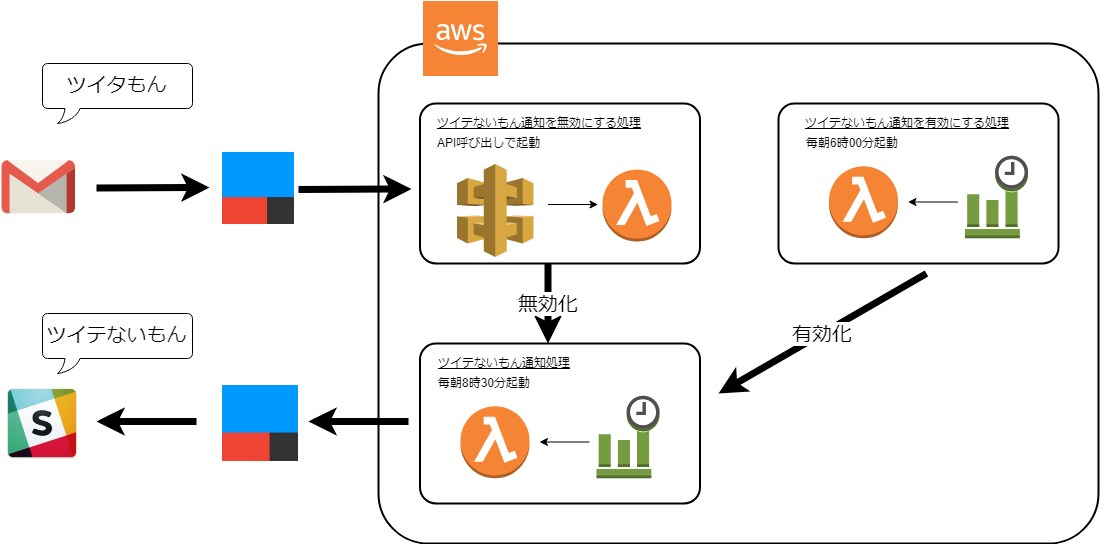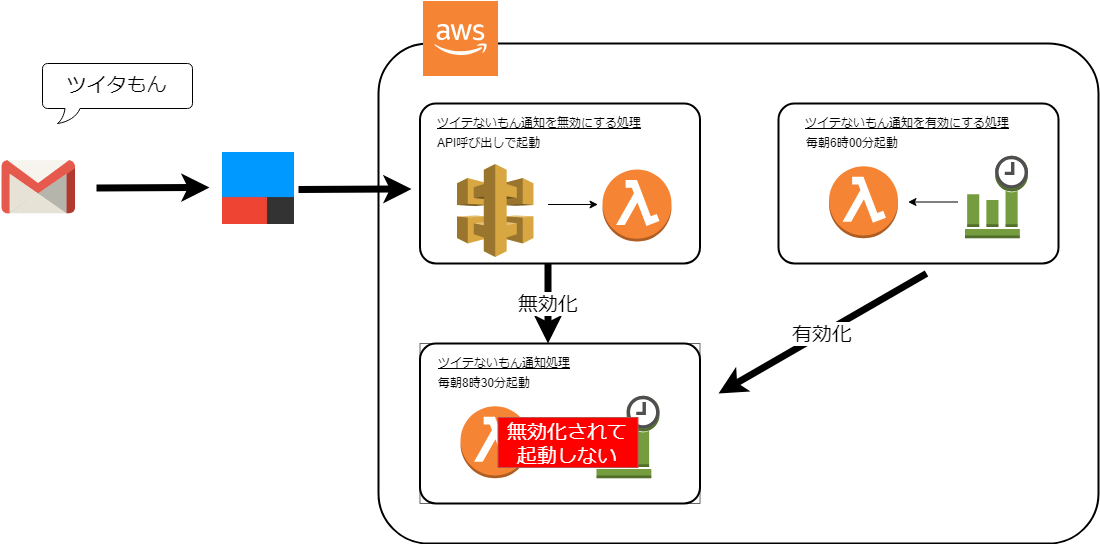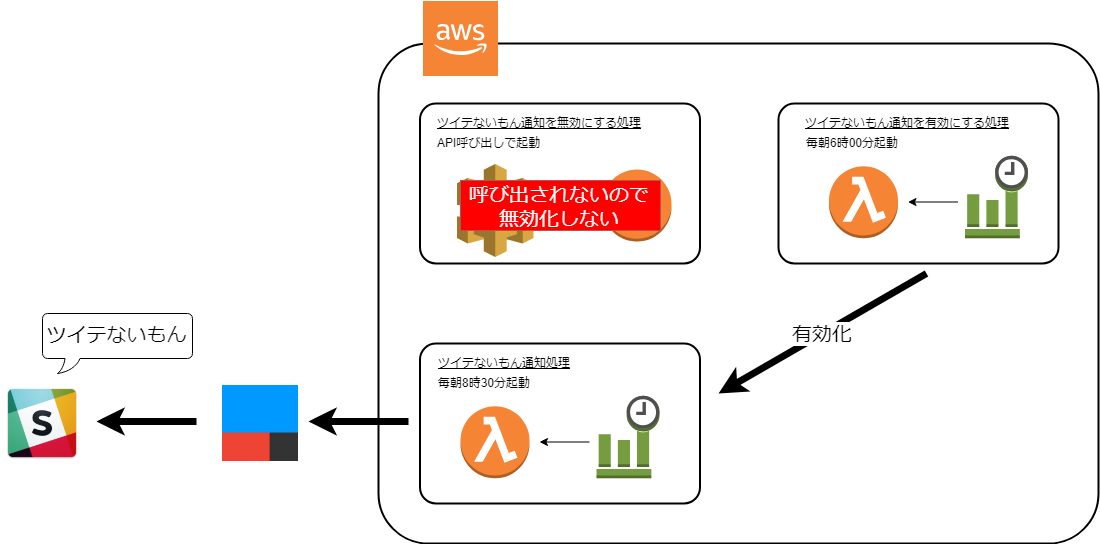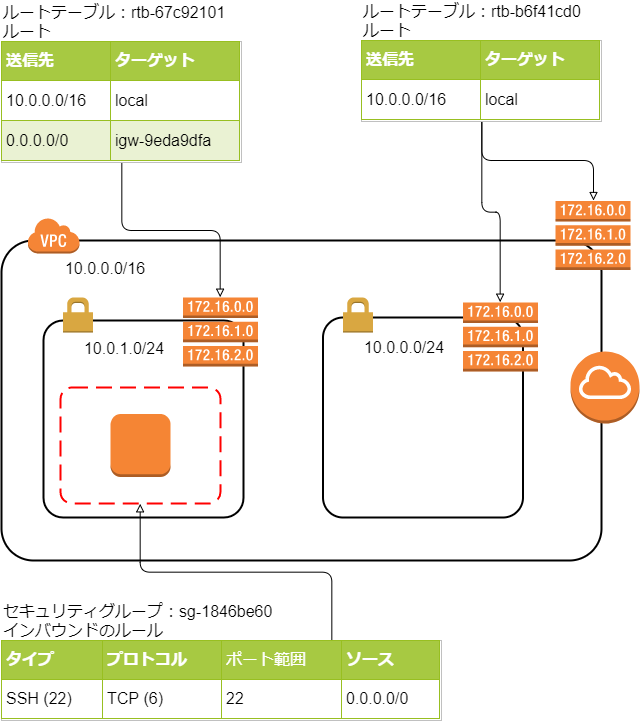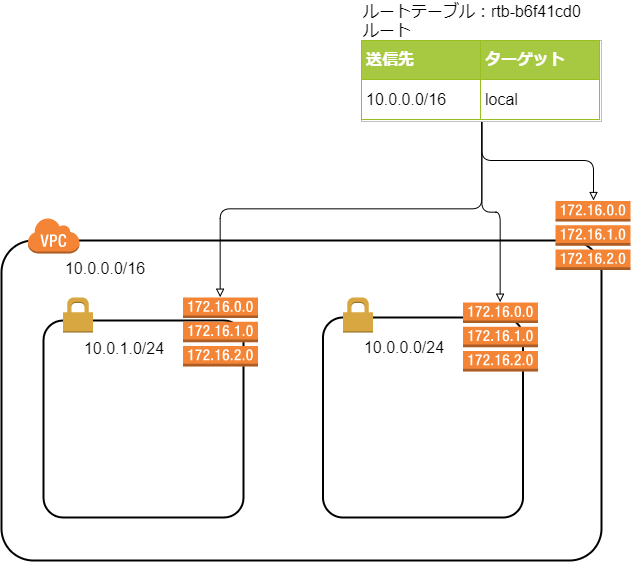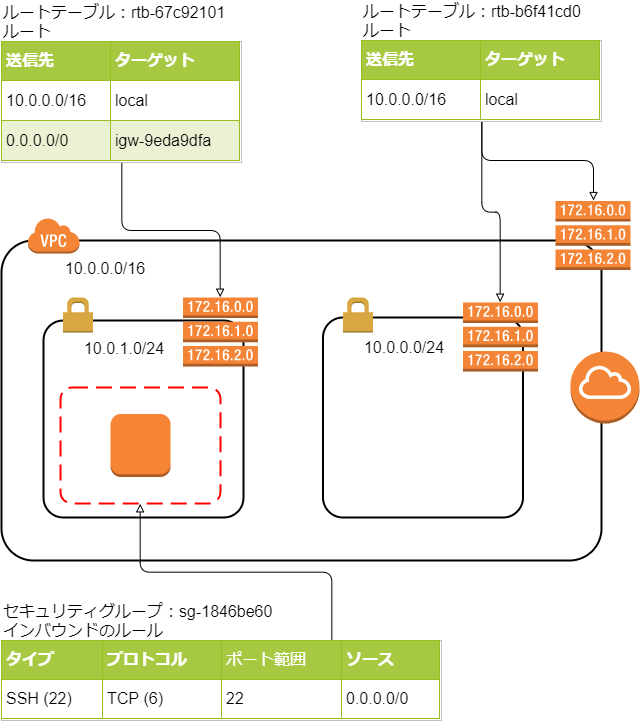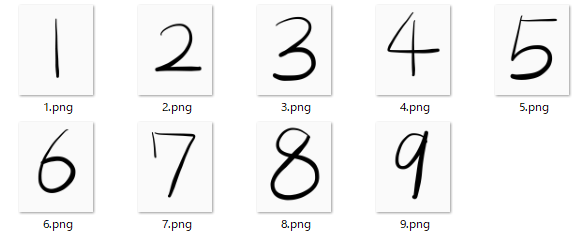過去にQiitaに投稿した内容のアーカイブです。
正月休みに勉強しようと思って、Elasticsearch実践ガイドを買いました。 Amazonで買ったけど、インプレスで電子書籍版が半額😱😱😱(期間限定のようです) 初心者の私にはちょうどいい入門書でした!
前からやりたかった、Kibanaを使わずにKibanaっぽいグラフを作ることができました~!
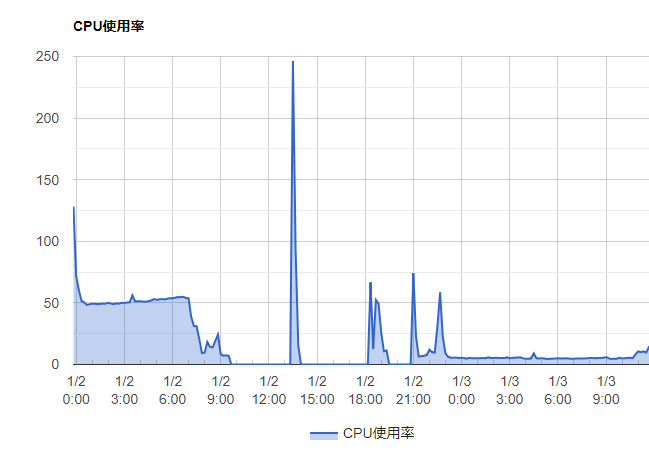
環境構築
OS: Ubuntu 18.04.1 (on VirtualBox) ホスト名:ubuntu.local
インストール
https://www.elastic.co/guide/en/elasticsearch/reference/current/deb.html https://www.elastic.co/guide/en/kibana/current/deb.html https://www.elastic.co/guide/en/beats/metricbeat/current/metricbeat-installation.html を参考に。
Open JDKのインストール
sudo apt update
sudo apt install openjdk-8-jre-headless
PGPキーのインストール
wget -qO - https://artifacts.elastic.co/GPG-KEY-elasticsearch | sudo apt-key add -
APT repositoryのインストール
sudo apt install apt-transport-https
sources listの追加
OSS版をインストールしたかったのでこちら
echo "deb https://artifacts.elastic.co/packages/oss-6.x/apt stable main" | sudo tee -a /etc/apt/sources.list.d/elastic-6.x.list
Elasticsearch/Kibana/Metricbeatのインストール
sudo apt update
sudo apt install elasticsearch-oss kibana-oss metricbeat-oss
設定ファイルの編集
Elasticsearchの設定
## localhost以外からのアクセスを許可する
network.host: 0.0.0.0
http.port: 9200
transport.host: localhost
transport.tcp.port: 9300
## JavaScriptからのCORSアクセスを許可する
http.cors.enabled: true
http.cors.allow-origin: "*"
Kibanaの設定
## localhost以外からのアクセスを許可する
server.host: "0.0.0.0"
ElasticsearchとKibanaのサービス有効化・開始
sudo systemctl enable elasticsearch.service
sudo systemctl enable kibana.service
sudo systemctl start elasticsearch.service
sudo systemctl start kibana.service
接続確認1
http://ubuntu.local:9200にアクセス
レスポンスがかえって来たら成功。
{
"name" : "fXjgLKE",
"cluster_name" : "elasticsearch",
"cluster_uuid" : "WGnyRmUuSZemH70_ABZ3pg",
"version" : {
"number" : "6.5.4",
"build_flavor" : "oss",
"build_type" : "deb",
"build_hash" : "d2ef93d",
"build_date" : "2018-12-17T21:17:40.758843Z",
"build_snapshot" : false,
"lucene_version" : "7.5.0",
"minimum_wire_compatibility_version" : "5.6.0",
"minimum_index_compatibility_version" : "5.0.0"
},
"tagline" : "You Know, for Search"
}
Kibanahttp://ubuntu.local:5601にアクセス。Kibanaの画面が表示されたら成功。
Metricbeatの設定
Kibanaにダッシュボードを追加
metricbeat setup --dashboards
Metricbeatのサービス有効化・開始
sudo systemctl enable metricbeat.service
sudo systemctl start metricbeat.service
接続確認2
Metricbeatのデータが上手くElasticsearchに入れば、Kibanaでこんな画面が見れます
![Screenshot_2019-01-03 [Metricbeat System] Host overview - Kibana.png](/assets/images/cfb90d6a-1ee4-6c1a-b5e9-bbdd864d57dc-5cfb83ddf19fc46bfaf2d72e147570bf.png)
JavaScriptで可視化
Google Charts ( https://developers.google.com/chart/?hl=ja ) でグラフ化します。
ElasticsearchのREST APIで検索します。Aggregationでいい感じに平均値を取得します。
POST http://ubuntu.local:9200/metricbeat-*/_search
{
"size": 0,
"query": {
"bool": {
"filter": {
"range": {
"@timestamp": {
"gte": "now-7d"
}
}
},
"must": [{
"match": {
"metricset.name": "cpu"
}
}, {
"match": {
"beat.hostname": "ubuntu"
}
}]
}
},
"aggs": {
"date_histogram": {
"date_histogram": {
"field": "@timestamp",
"interval": "10m"
},
"aggs": {
"system_cpu_total_pct": {
"avg": {
"field": "system.cpu.total.pct"
}
}
}
}
}
}
{
"took" : 16,
"timed_out" : false,
"_shards" : {
"total" : 4,
"successful" : 4,
"skipped" : 0,
"failed" : 0
},
"hits" : {
"total" : 9239,
"max_score" : 0.0,
"hits" : [ ]
},
"aggregations" : {
"date_histogram" : {
"buckets" : [
{
"key_as_string" : "2019-01-01T14:50:00.000Z",
"key" : 1546354200000,
"doc_count" : 59,
"system_cpu_total_pct" : {
"value" : 1.2820169491525424
}
},
{
"key_as_string" : "2019-01-01T15:00:00.000Z",
"key" : 1546354800000,
"doc_count" : 60,
"system_cpu_total_pct" : {
"value" : 0.7167333333333333
}
},
{
"key_as_string" : "2019-01-01T15:10:00.000Z",
"key" : 1546355400000,
"doc_count" : 60,
"system_cpu_total_pct" : {
"value" : 0.6058666666666668
}
},
{
"key_as_string" : "2019-01-01T15:20:00.000Z",
"key" : 1546356000000,
"doc_count" : 60,
"system_cpu_total_pct" : {
"value" : 0.5145166666666667
}
},
{
"key_as_string" : "2019-01-01T15:30:00.000Z",
"key" : 1546356600000,
"doc_count" : 60,
"system_cpu_total_pct" : {
"value" : 0.5042166666666666
}
},
{
"key_as_string" : "2019-01-03T02:10:00.000Z",
"key" : 1546481400000,
"doc_count" : 60,
"system_cpu_total_pct" : {
"value" : 0.09896666666666668
}
},
{
"key_as_string" : "2019-01-03T02:20:00.000Z",
"key" : 1546482000000,
"doc_count" : 60,
"system_cpu_total_pct" : {
"value" : 0.10701666666666668
}
},
{
"key_as_string" : "2019-01-03T02:30:00.000Z",
"key" : 1546482600000,
"doc_count" : 60,
"system_cpu_total_pct" : {
"value" : 0.09681666666666668
}
},
{
"key_as_string" : "2019-01-03T02:40:00.000Z",
"key" : 1546483200000,
"doc_count" : 60,
"system_cpu_total_pct" : {
"value" : 0.13956666666666667
}
},
{
"key_as_string" : "2019-01-03T02:50:00.000Z",
"key" : 1546483800000,
"doc_count" : 27,
"system_cpu_total_pct" : {
"value" : 0.09644444444444444
}
}
]
}
}
}
このJSONをいい感じに変換して、Google Chartsで折れ線グラフにしてみます。
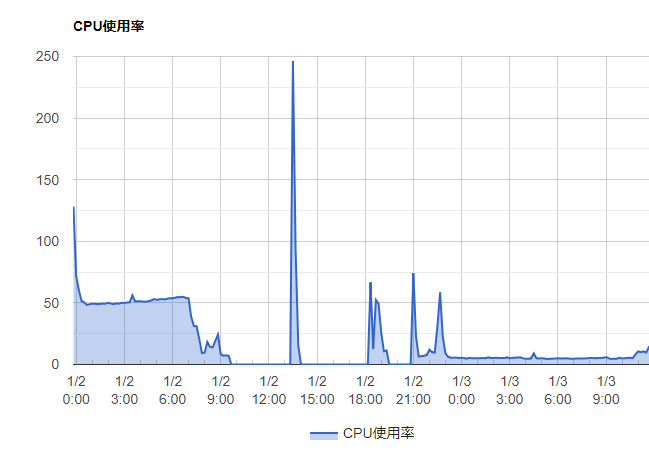
できました。
ソースはこんな感じで
<!DOCTYPE html>
<html lang="ja">
<head>
<meta charset="utf-8" />
<meta http-equiv="X-UA-Compatible" content="IE=edge">
<title>Page Title</title>
<meta name="viewport" content="width=device-width, initial-scale=1">
<script type="text/javascript" src="https://www.gstatic.com/charts/loader.js"></script>
<script type="text/javascript" src="app.js"></script>
</head>
<body>
<div id="chart" style="width: 900px; height: 500px"></div>
</body>
</html>
google.charts.load('current', {
'packages': ['corechart']
});
google.charts.setOnLoadCallback(drawChart);
function drawChart() {
var url = 'http://ubuntu.local:9200/metricbeat-*/_search'
var data = {
"size": 0,
"query": {
"bool": {
"filter": {
"range": {
"@timestamp": {
"gte": "now-7d"
}
}
},
"must": [{
"match": {
"metricset.name": "cpu"
}
}, {
"match": {
"beat.hostname": "ubuntu"
}
}]
}
},
"aggs": {
"date_histogram": {
"date_histogram": {
"field": "@timestamp",
"interval": "10m"
},
"aggs": {
"system_cpu_total_pct": {
"avg": {
"field": "system.cpu.total.pct"
}
}
}
}
}
}
fetch(url, {
method: 'POST',
body: JSON.stringify(data),
headers: {
'Content-Type': 'application/json'
}
}).then(function (response) {
return response.json()
}).then(function (response) {
var data = []
data.push(['日付', 'CPU使用率'])
for (const date_histogram of response.aggregations.date_histogram.buckets) {
var key = date_histogram.key
var value = date_histogram.system_cpu_total_pct.value
data.push([new Date(key), value * 100])
}
return data
}).then(function (response) {
var data = google.visualization.arrayToDataTable(response)
var options = {
title: 'CPU使用率',
hAxis: {
format: 'M/d H:mm'
},
legend: {
position: 'bottom'
}
};
var chart = new google.visualization.AreaChart(document.getElementById('chart'));
chart.draw(data, options);
})
}
参考サイト
初心者のためのRest APIから覚えるElasticsearch https://qiita.com/_bsoo/items/d880831e644175782ee0
elasticsearchでlocalhost以外からのアクセスを許可する方法 https://qiita.com/fuku2014/items/c2e2ffc07da5e2d2ba05