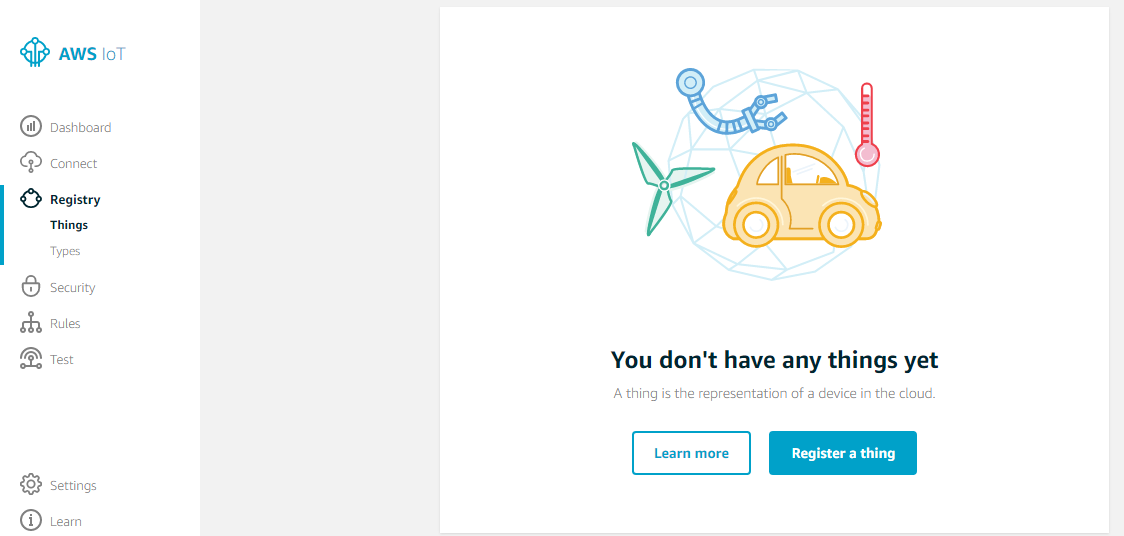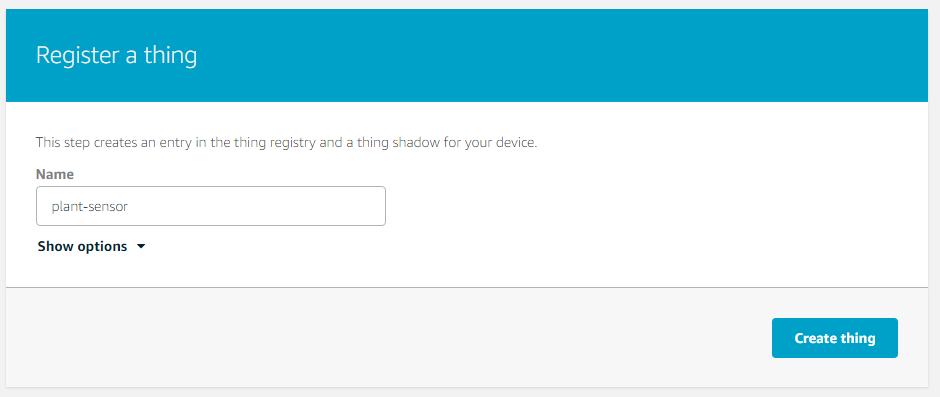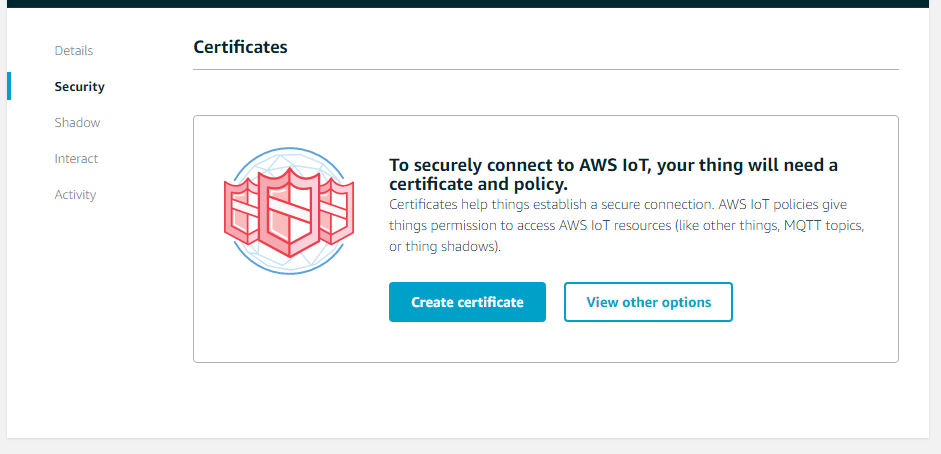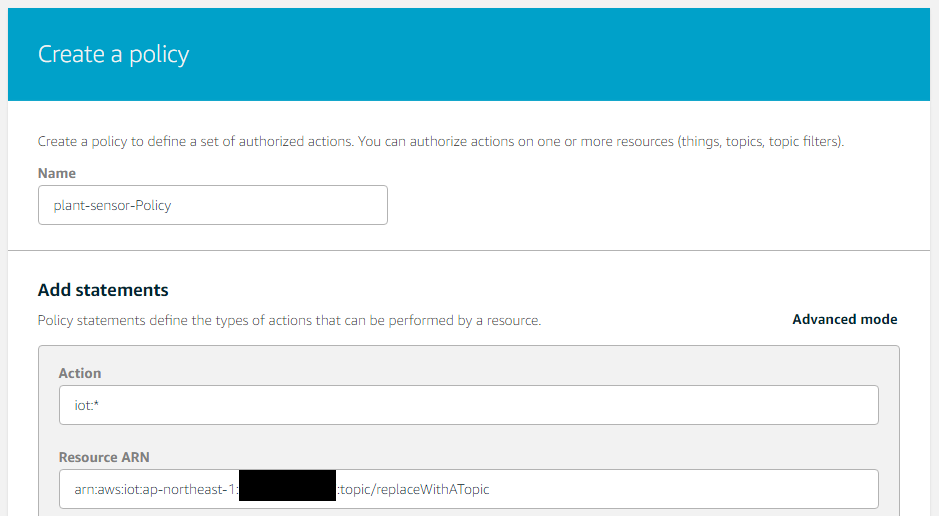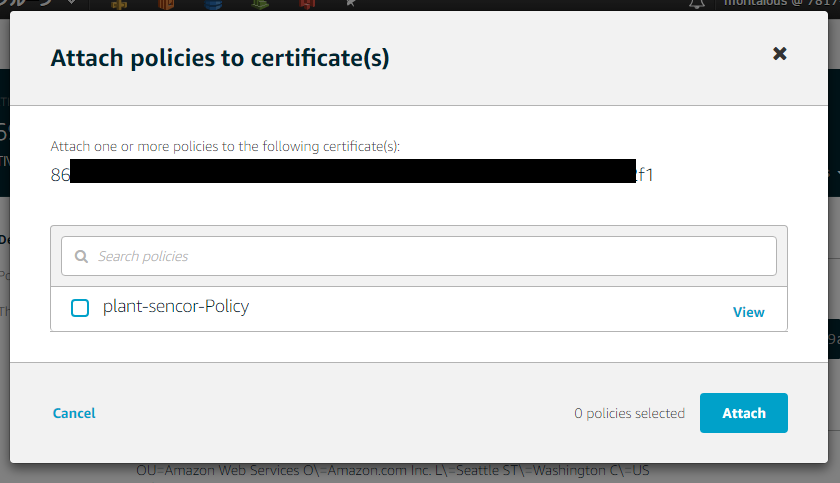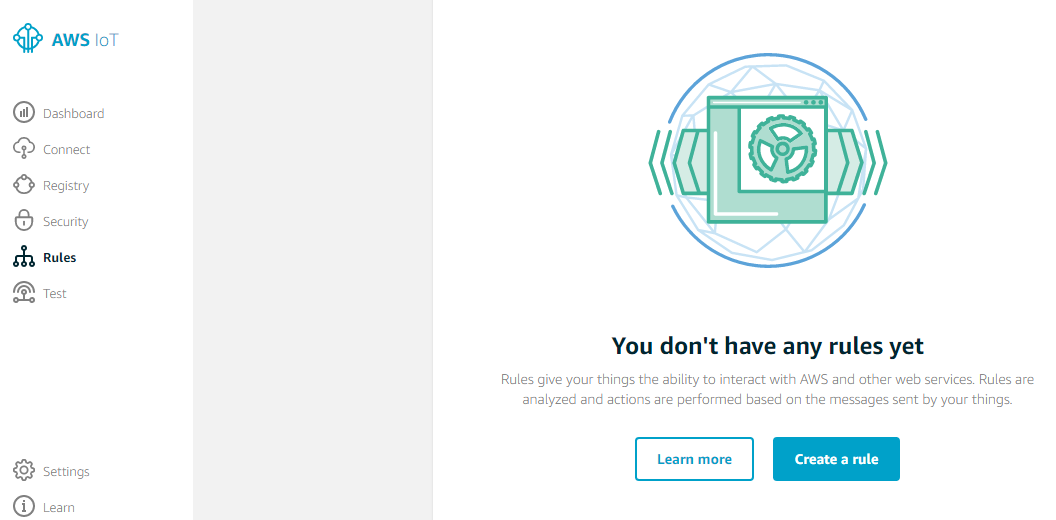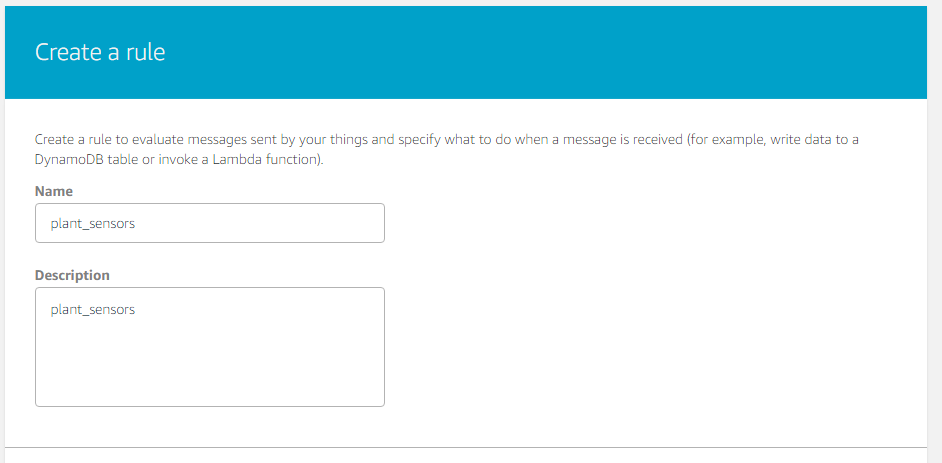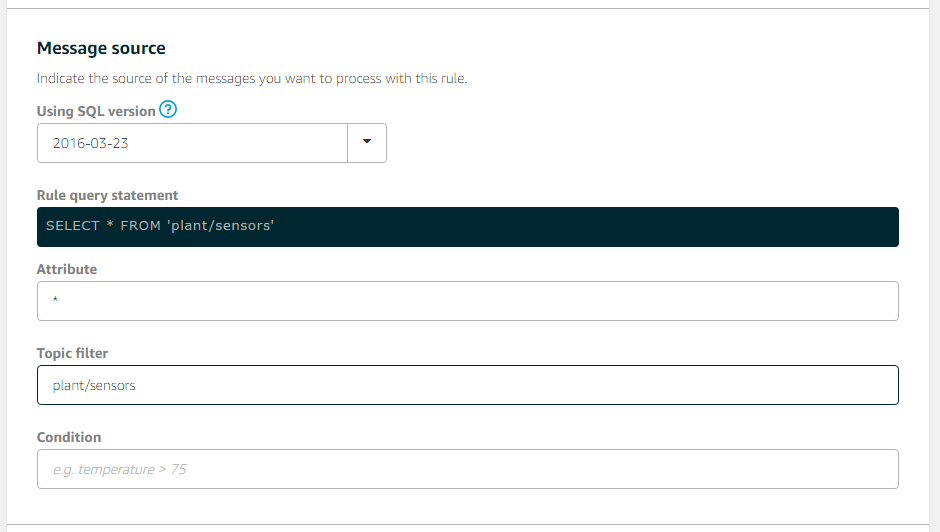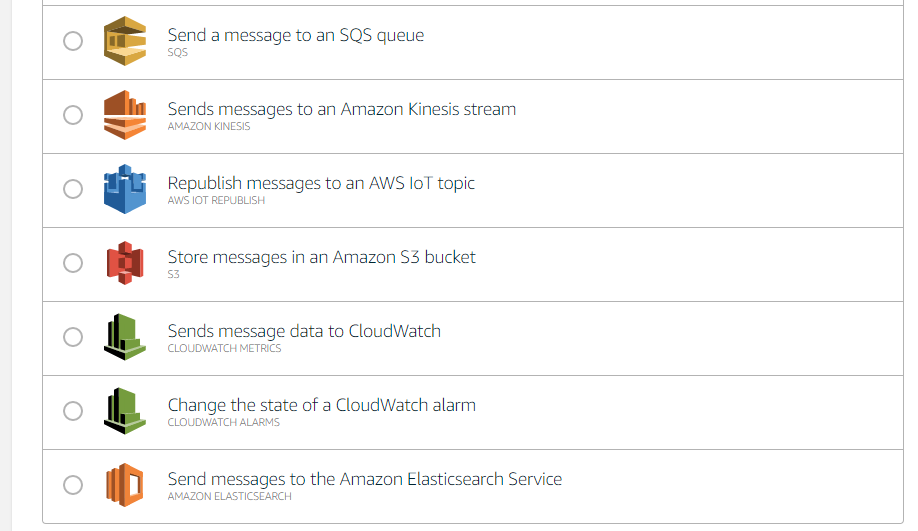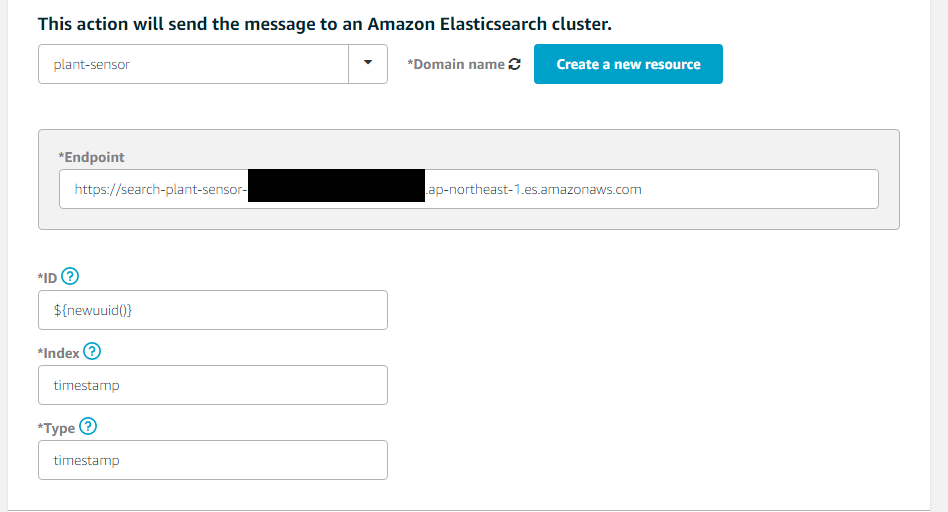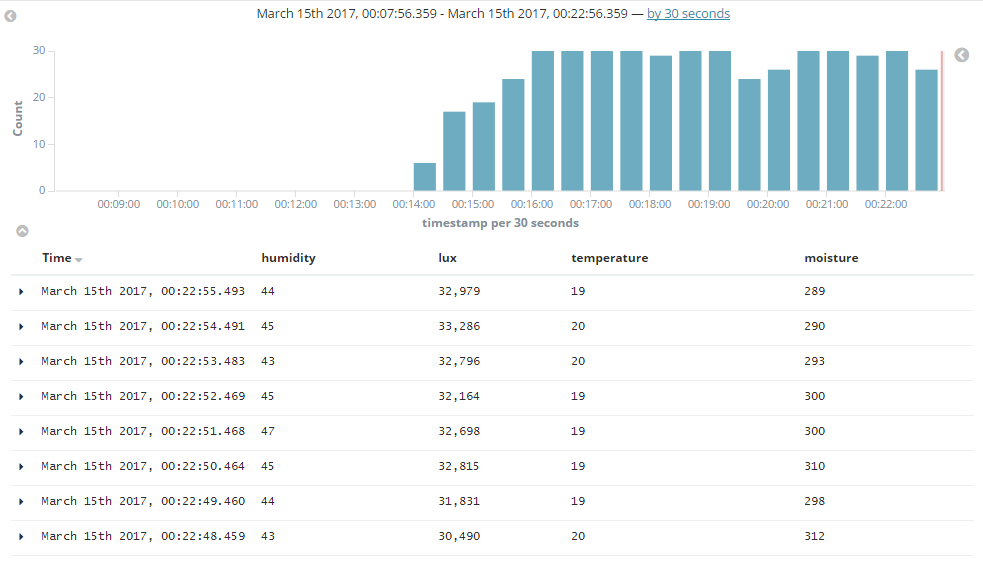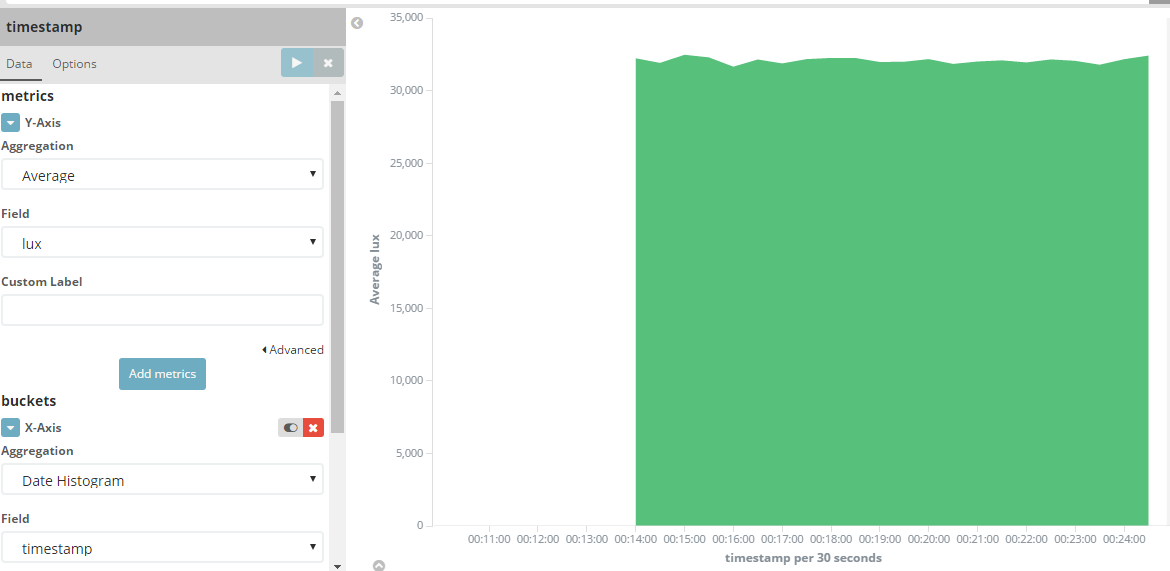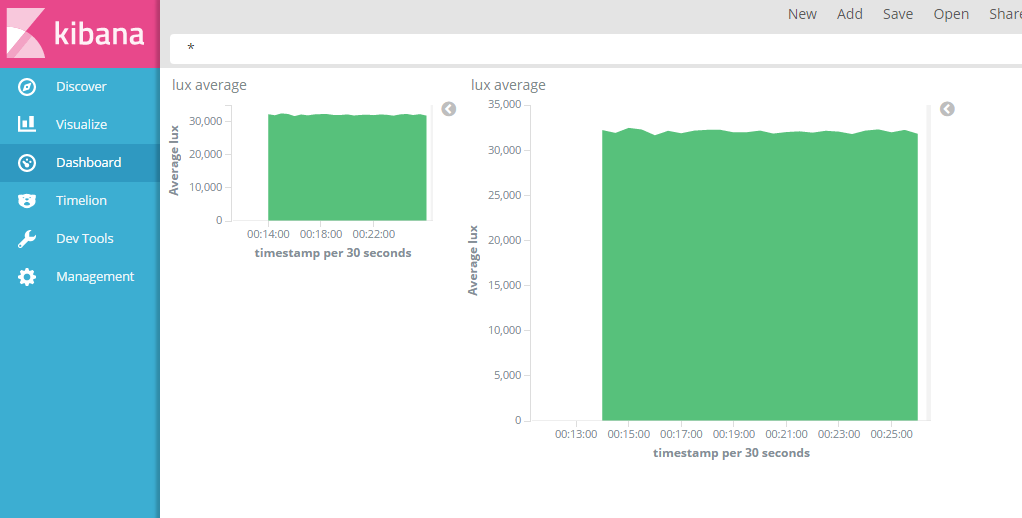過去にQiitaに投稿した内容のアーカイブです。
arm64向けのKibanaのコンテナイメージの作成に成功したので、Kubernetes上で構築してみました。 (コンテナイメージの作成方法とDocker Composeでの構築はこちらを参照)
Helmのインストール
wget https://get.helm.sh/helm-v3.3.1-linux-arm64.tar.gz
tar zxvf helm-v3.3.1-linux-arm64.tar.gz
cd linux-arm64/
sudo install helm /usr/local/bin
動作確認
$ helm version
version.BuildInfo{Version:"v3.3.1", GitCommit:"249e5215cde0c3fa72e27eb7a30e8d55c9696144", GitTreeState:"clean", GoVersion:"go1.14.7"}
$
HelmのElasticリポジトリ設定
Elastic Stack Kubernetes Helm Charts https://github.com/elastic/helm-charts
helm repo add elastic https://helm.elastic.co
$ helm search repo elastic
NAME CHART VERSION APP VERSION DESCRIPTION
elastic/elasticsearch 7.9.1 7.9.1 Official Elastic helm chart for Elasticsearch
elastic/apm-server 7.9.1 7.9.1 Official Elastic helm chart for Elastic APM Server
elastic/filebeat 7.9.1 7.9.1 Official Elastic helm chart for Filebeat
elastic/kibana 7.9.1 7.9.1 Official Elastic helm chart for Kibana
elastic/logstash 7.9.1 7.9.1 Official Elastic helm chart for Logstash
elastic/metricbeat 7.9.1 7.9.1 Official Elastic helm chart for Metricbeat
$
Elasticsearch環境の構築
PersistentVolumeの作成
Helmのインストールの前にPersistentVolumeを作成します。
apiVersion: v1
kind: PersistentVolume
metadata:
name: es-pv-volume
labels:
type: local
app: elasticsearch-master
spec:
storageClassName: standard
capacity:
storage: 1Gi
persistentVolumeReclaimPolicy: Delete
accessModes:
- ReadWriteOnce
hostPath:
path: "/data/elasticsearch"
/data/elasticsearchディレクトリを自動生成させると、rootユーザーが所有者となってPodの起動が失敗しましたので、先にホストOS側で準備しておきます
mkdir /data/elasticsearch
chown 1000:1000 /data/elasticsearch
Elasticsearch Helm Chartのインストール
minikube環境向けのサンプルがありますので、そちらを元にしました。imageTagとreplicasだけ独自に足しました。
https://github.com/elastic/helm-charts/tree/master/elasticsearch/examples/minikube
---
imageTag: 7.9.1
replicas: 1
## Permit co-located instances for solitary minikube virtual machines.
antiAffinity: "soft"
## Shrink default JVM heap.
esJavaOpts: "-Xmx128m -Xms128m"
## Allocate smaller chunks of memory per pod.
resources:
requests:
cpu: "100m"
memory: "512M"
limits:
cpu: "1000m"
memory: "512M"
## Request smaller persistent volumes.
volumeClaimTemplate:
accessModes: [ "ReadWriteOnce" ]
storageClassName: "standard"
resources:
requests:
storage: 100M
helm install elasticsearch elastic/elasticsearch --values ./values.yml
うまく行けば一式起動します
$ kubectl get service,statefulset,pod,persistentvolumeclaim,persistentvolume --namespace=default -l app=elasticsearch-master
NAME TYPE CLUSTER-IP EXTERNAL-IP PORT(S) AGE
service/elasticsearch-master ClusterIP 10.103.52.98 <none> 9200/TCP,9300/TCP 6h38m
service/elasticsearch-master-headless ClusterIP None <none> 9200/TCP,9300/TCP 6h38m
NAME READY AGE
statefulset.apps/elasticsearch-master 1/1 6h38m
NAME READY STATUS RESTARTS AGE
pod/elasticsearch-master-0 1/1 Running 2 6h38m
NAME STATUS VOLUME CAPACITY ACCESS MODES STORAGECLASS AGE
persistentvolumeclaim/elasticsearch-master-elasticsearch-master-0 Bound es-pv-volume 1Gi RWO standard 6h38m
NAME CAPACITY ACCESS MODES RECLAIM POLICY STATUS CLAIM STORAGECLASS REASON AGE
persistentvolume/es-pv-volume 1Gi RWO Delete Bound default/elasticsearch-master-elasticsearch-master-0 standard 6h43m
$
Kibana環境の構築
Kibana Helm Chartのインストール
Kibanaもvalues.ymlを用意します。
Kibanaはarm64向けコンテナイメージが提供されていないので、自前で作成しました。 (詳しい説明はこちら)
---
image: "ghcr.io/moritalous/ghcr/kibana-arm64"
imageTag: 7.9.1
service:
type: NodePort
port: 5601
nodePort: 30601
helm install kibana elastic/kibana --values ./values.yml
起動確認
$ kubectl get service,deployment,pod --namespace=default -l app=kibana
NAME TYPE CLUSTER-IP EXTERNAL-IP PORT(S) AGE
service/kibana-kibana NodePort 10.109.131.74 <none> 5601:30601/TCP 8h
NAME READY UP-TO-DATE AVAILABLE AGE
deployment.apps/kibana-kibana 1/1 1 1 8h
NAME READY STATUS RESTARTS AGE
pod/kibana-kibana-56b7b6c95c-vj6sv 1/1 Running 0 7h37m
$
動作確認
http://raspberrypi.local:30601/
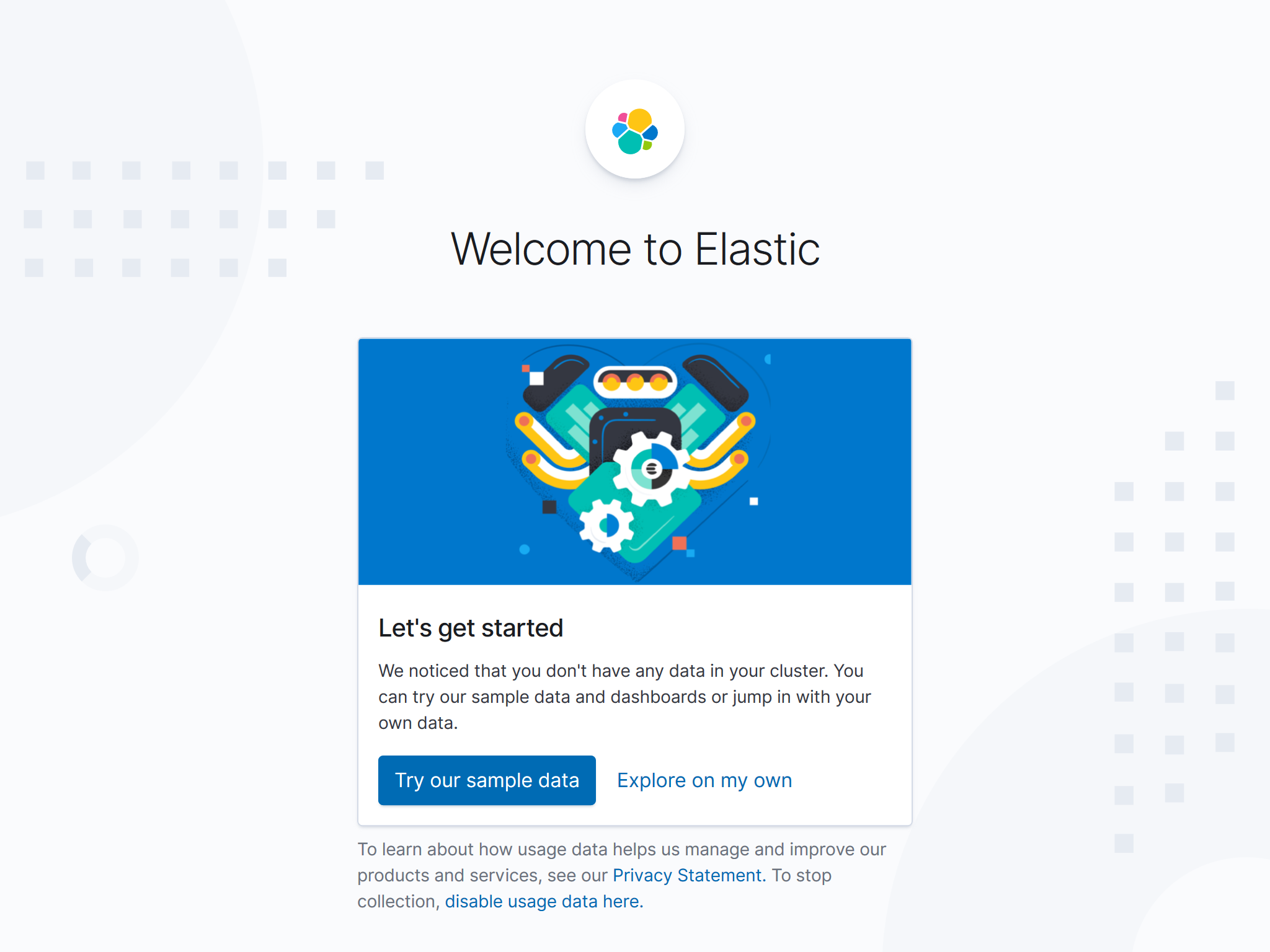
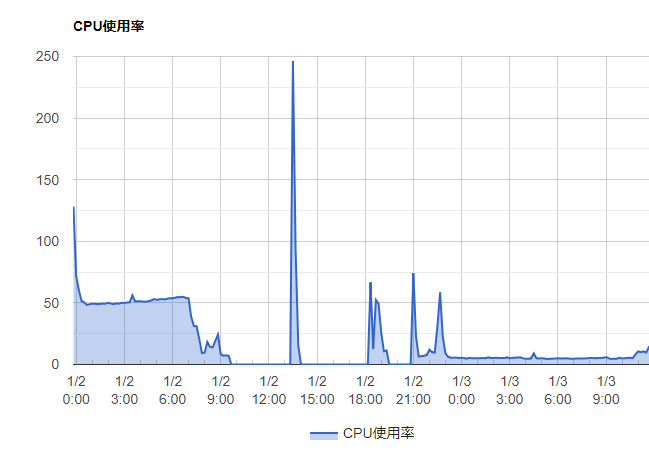
![Screenshot_2019-01-03 [Metricbeat System] Host overview - Kibana.png](/assets/images/cfb90d6a-1ee4-6c1a-b5e9-bbdd864d57dc-5cfb83ddf19fc46bfaf2d72e147570bf.png)
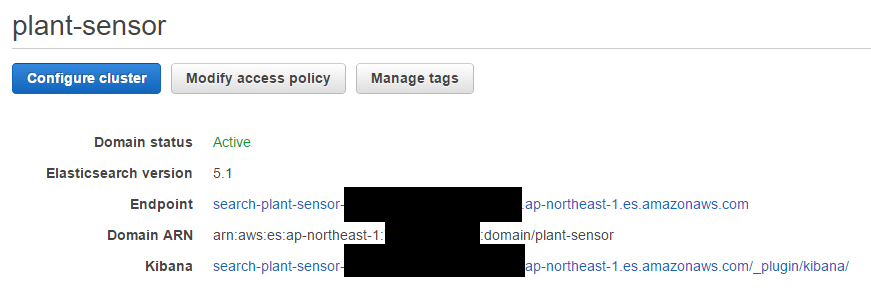
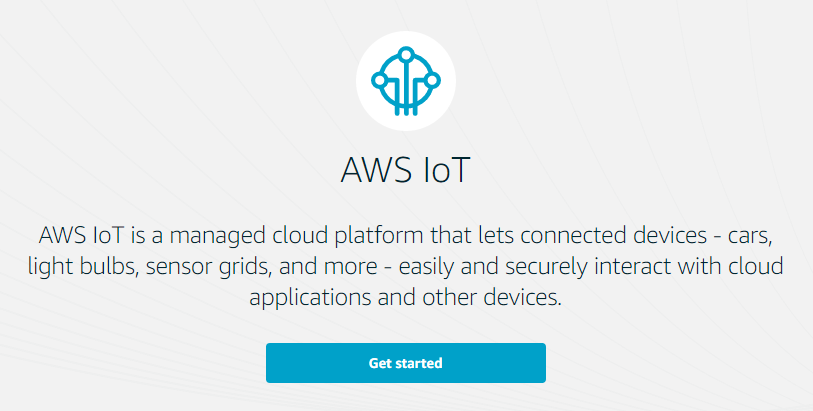 (こんな感じでしたっけ?)
(こんな感じでしたっけ?)