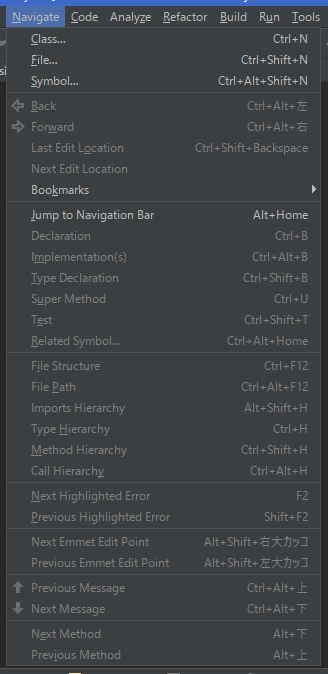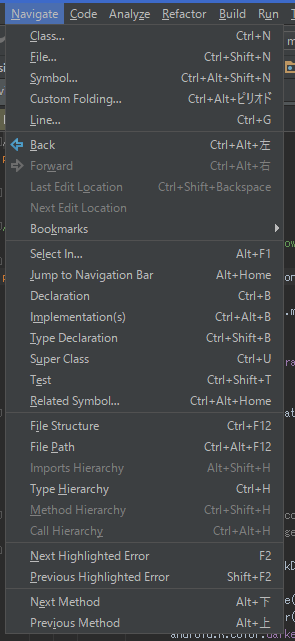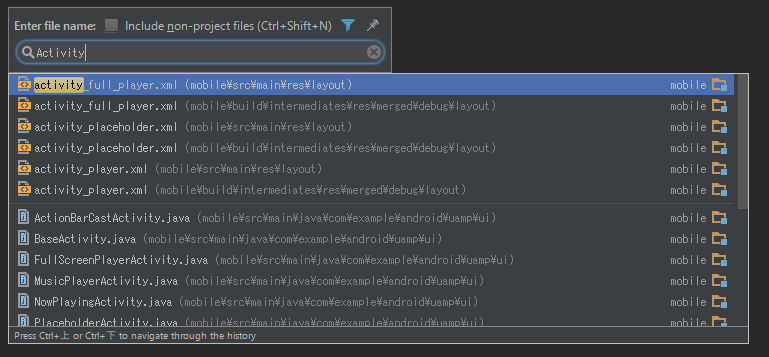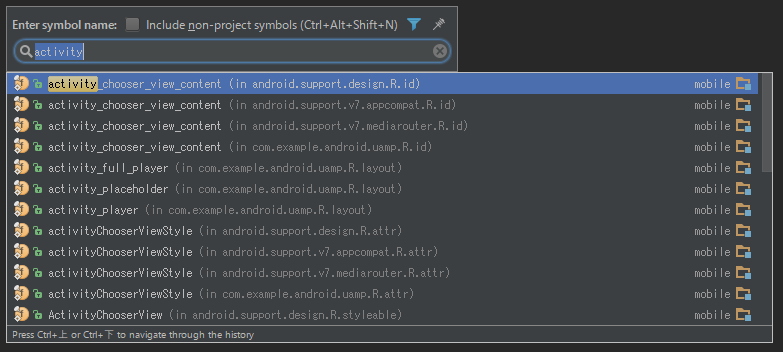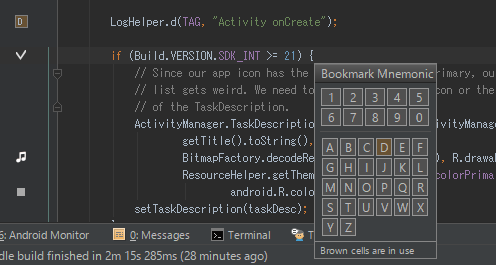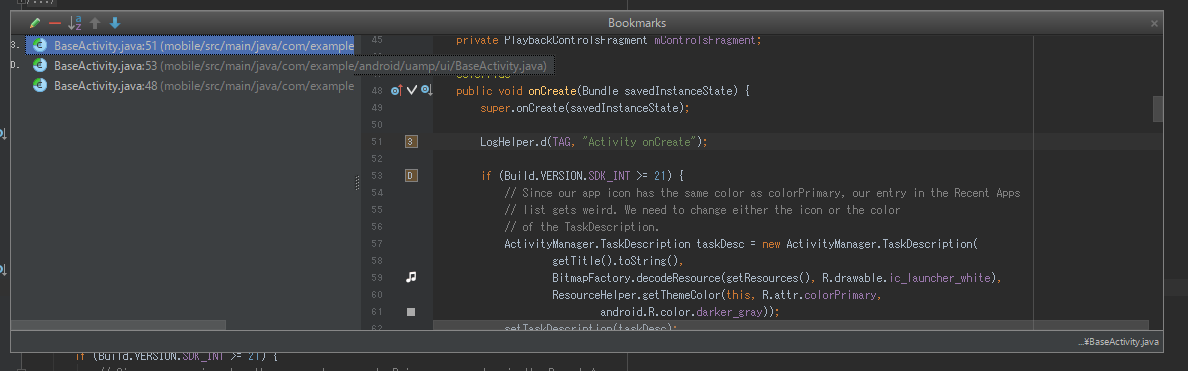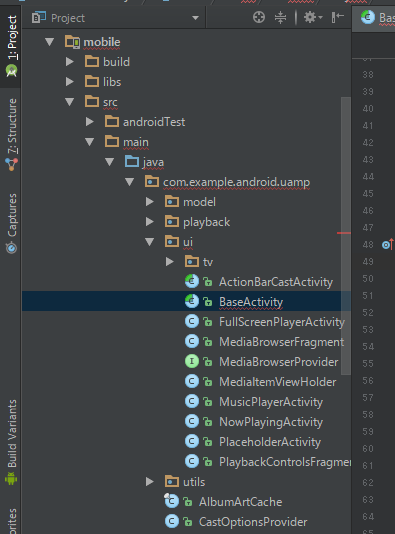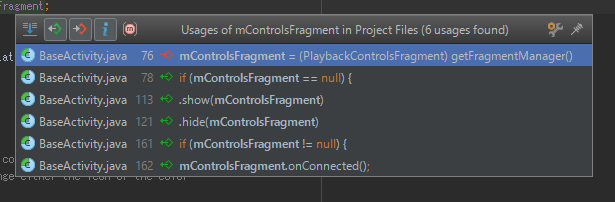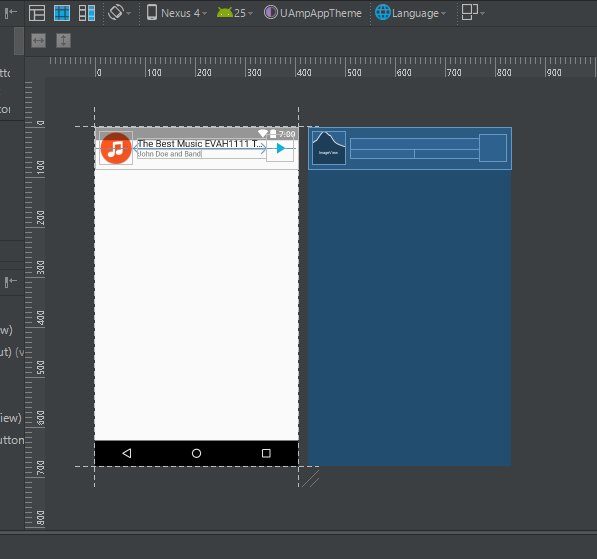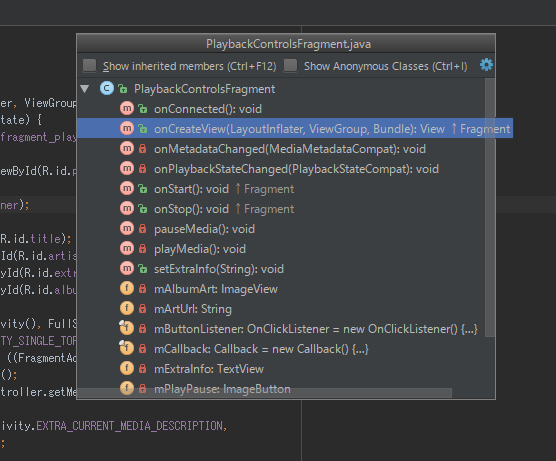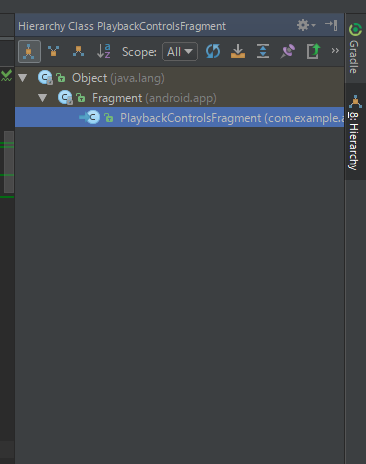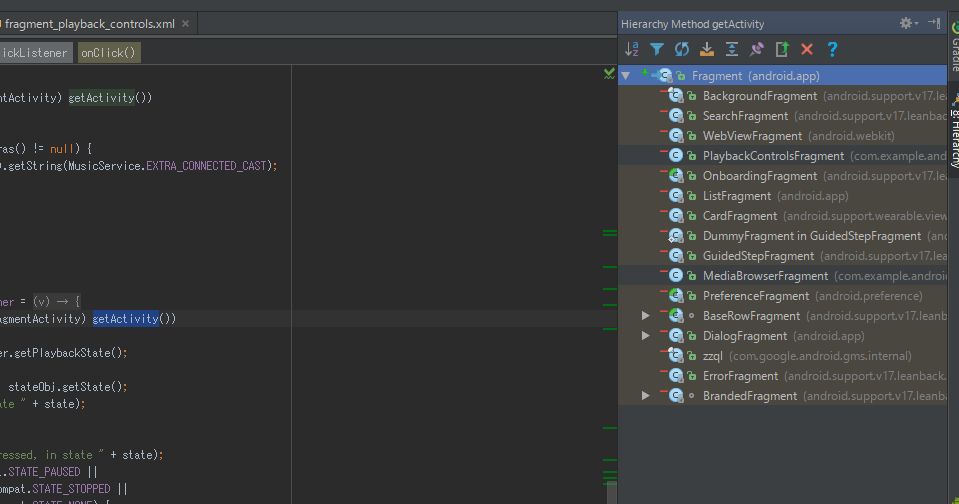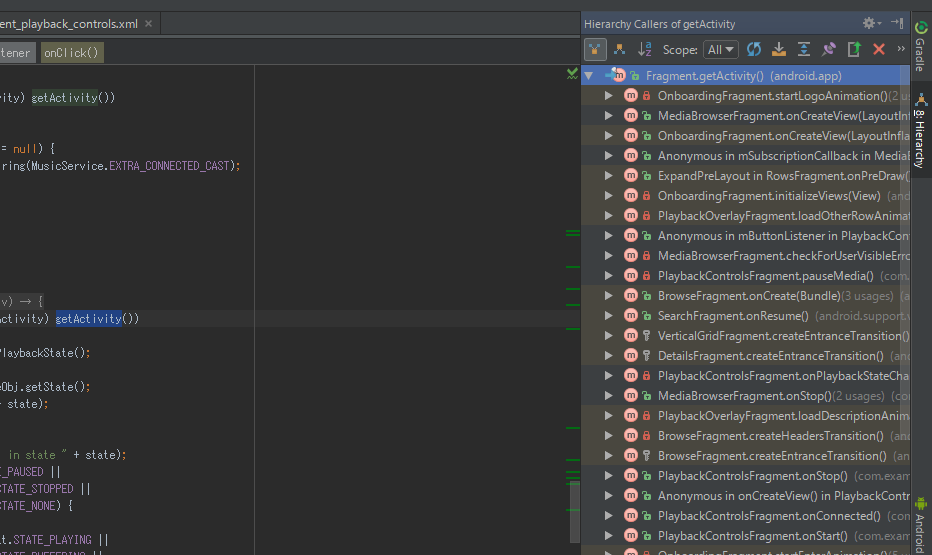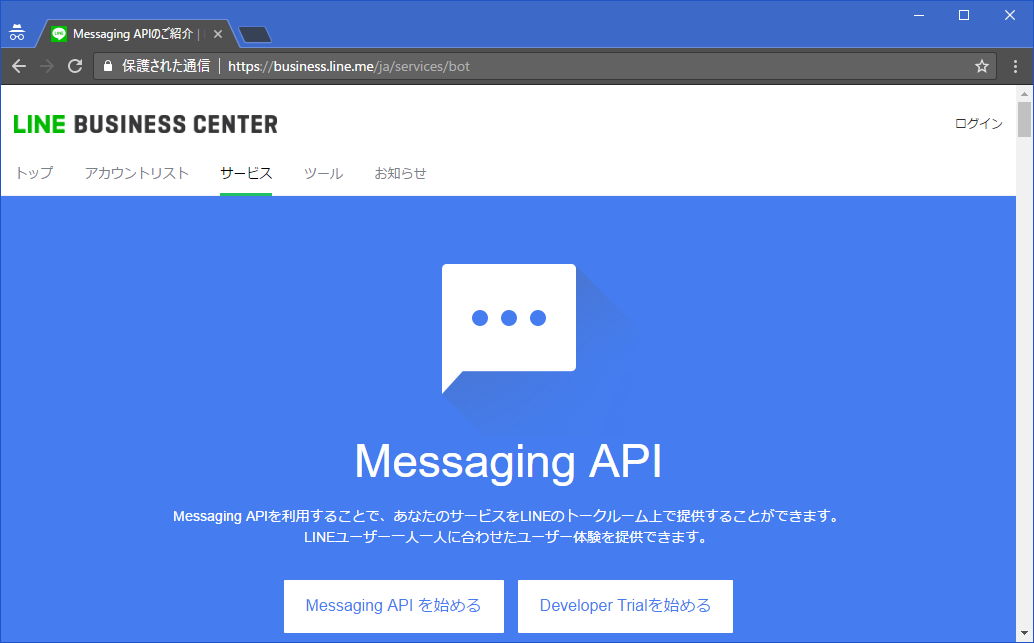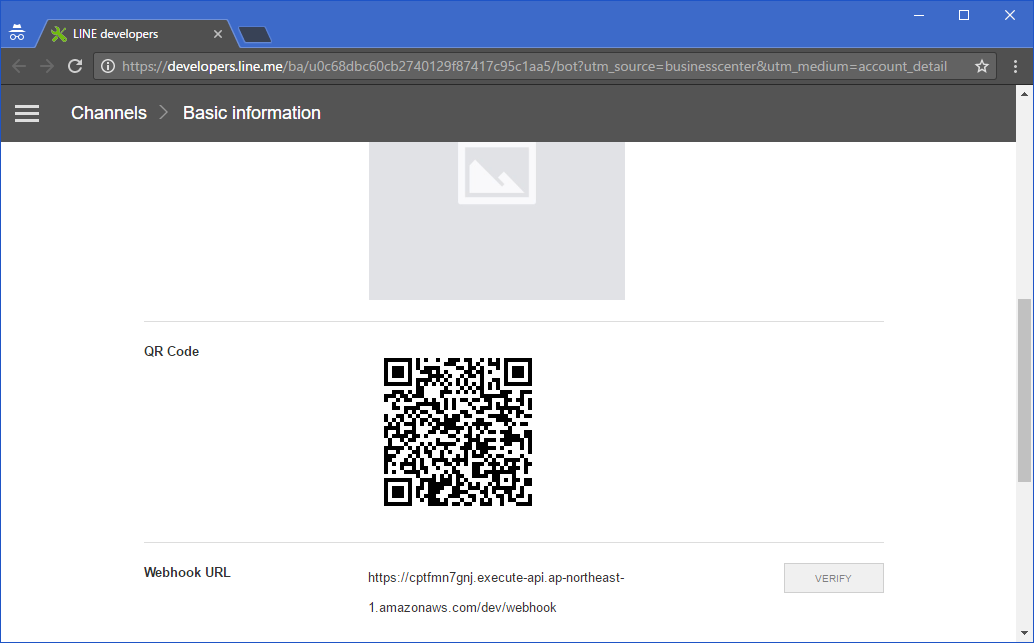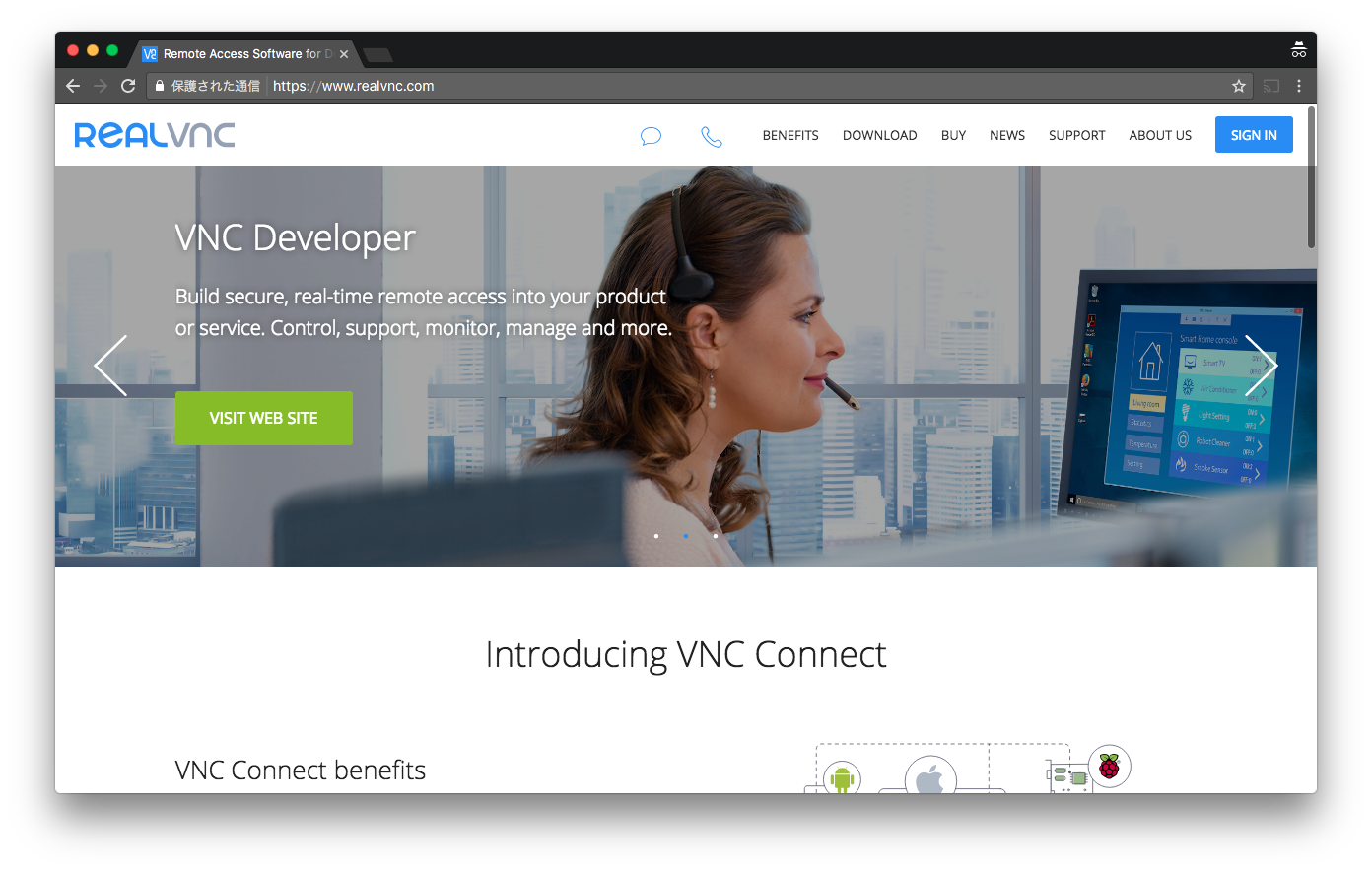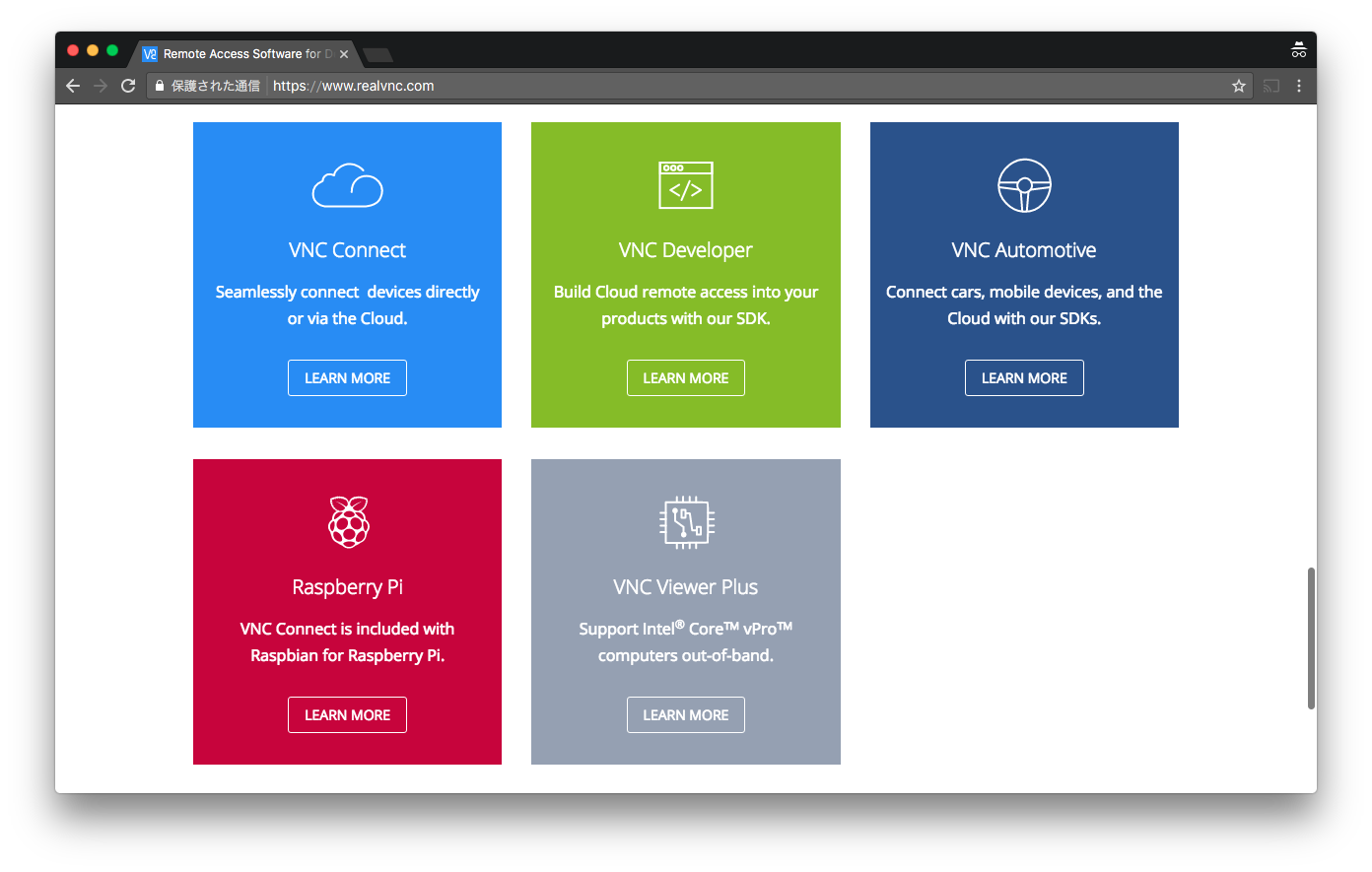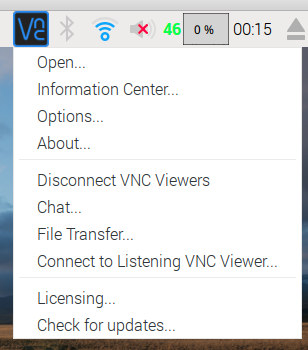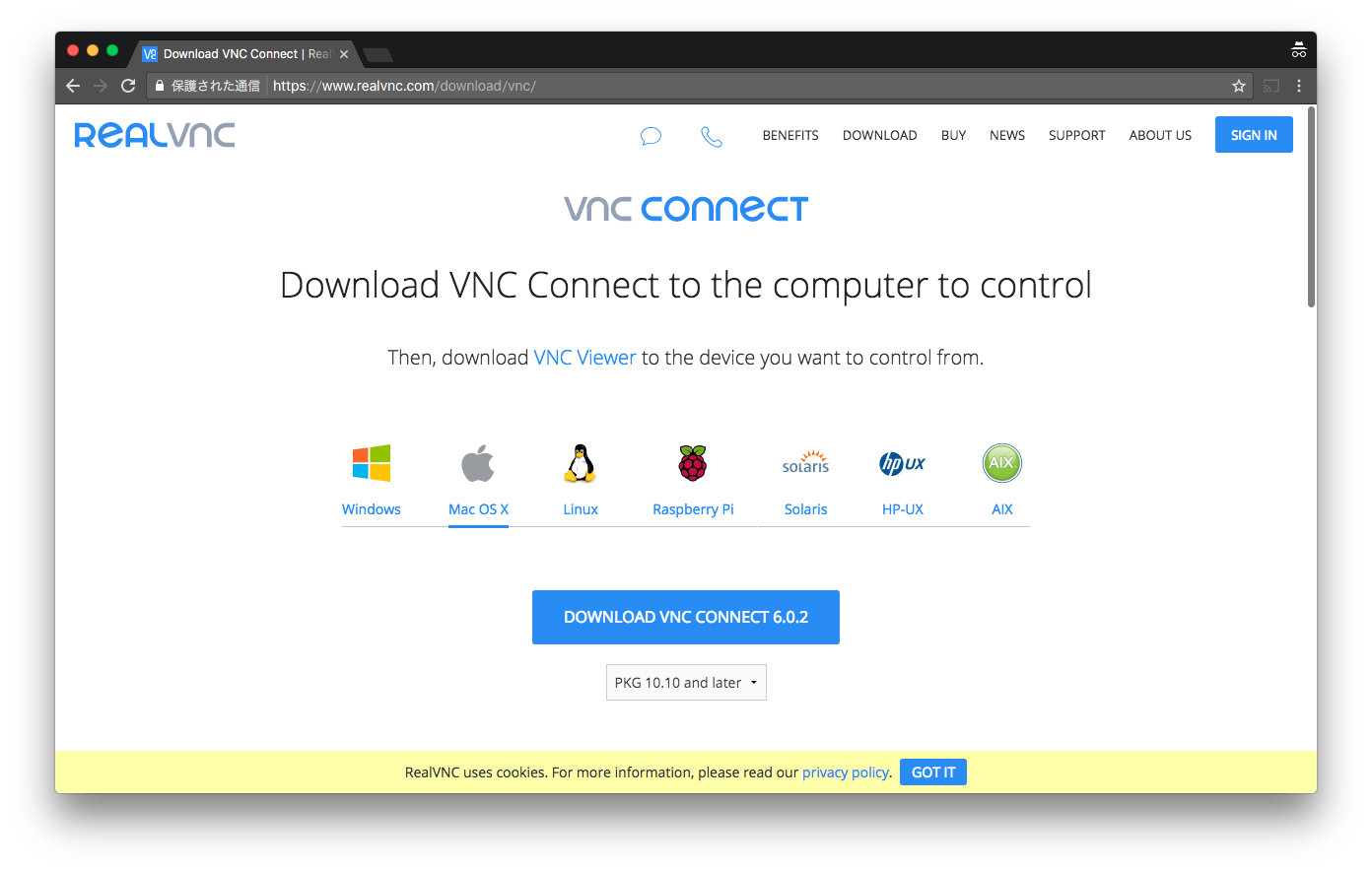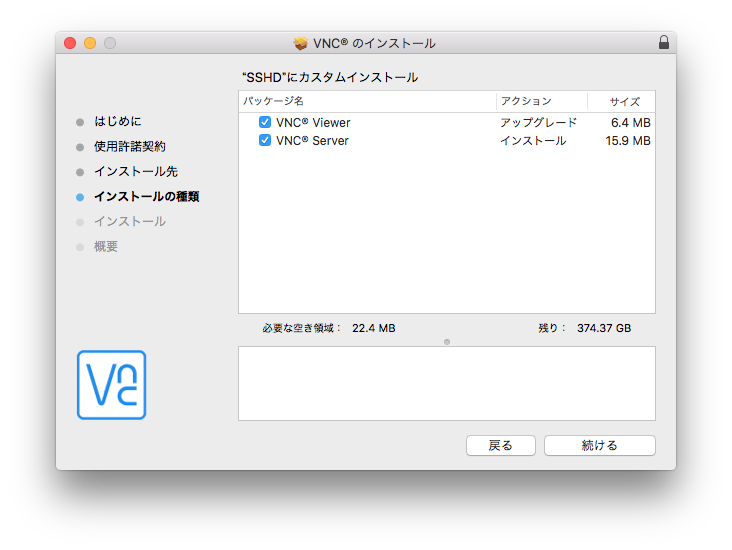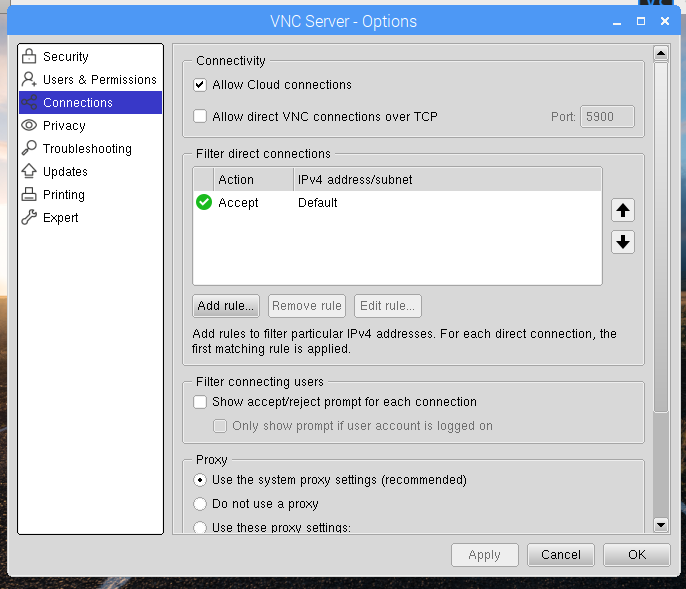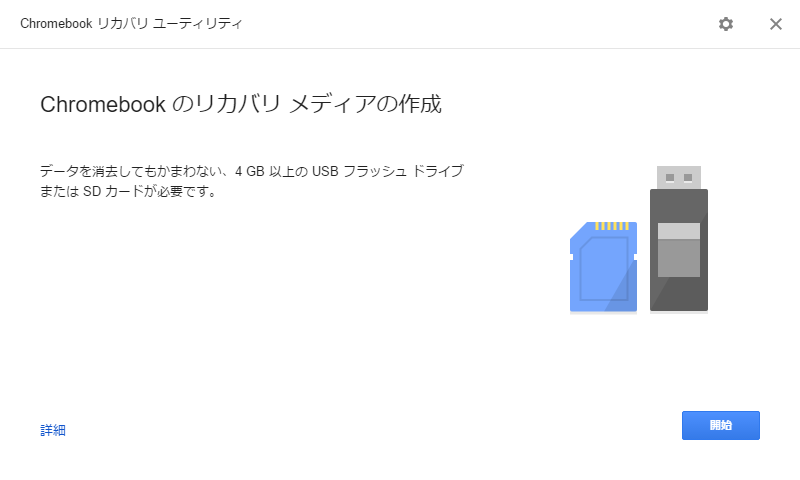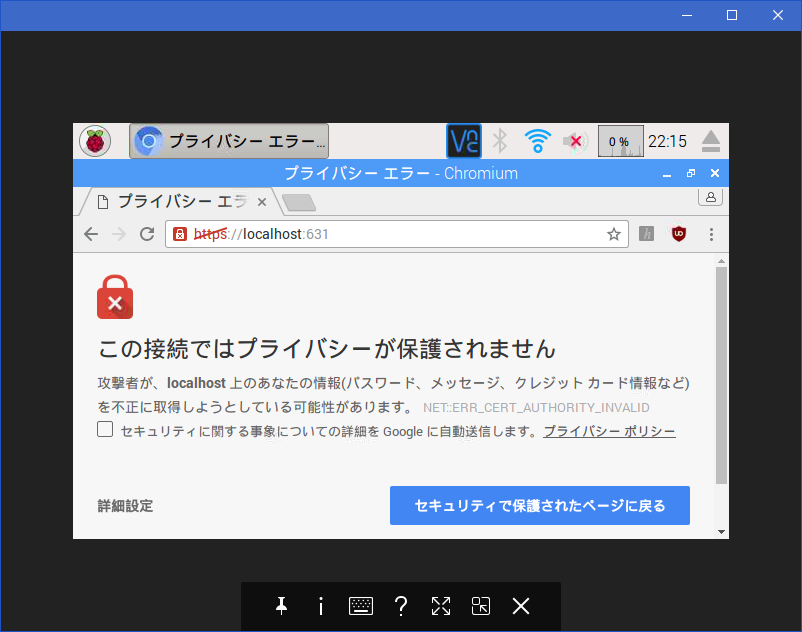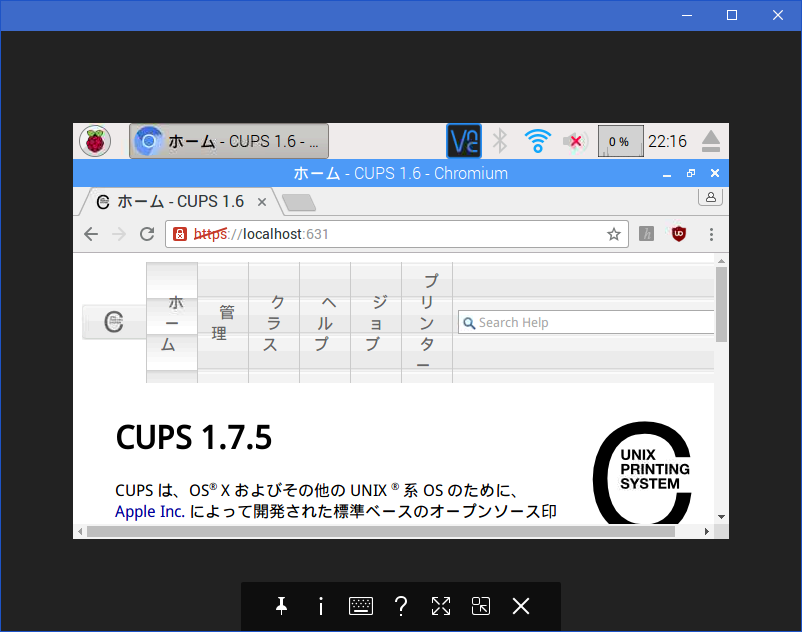私の両親は共にiPhoneユーザーですが、残念ながらプリンターがAirPrintに対応していません。
そのため、Raspberry PiをAirPrintサーバーにしてプレゼントして親孝行をする作戦です。
準備するもの
- Raspberry Pi 3
- ケース
- 電源
- microSDカード
OSの選択
無難にRaspbianを選択しました。
本日時点の最新バージョンはこれでした。
https://www.raspberrypi.org/downloads/raspbian/
RASPBIAN JESSIE WITH PIXEL
Version:January 2017
Release date:2017-01-11
OSインストール
microSDカードにインストールします。
Windowsの場合だと、「DD for Windows」を使う方法が一般的ですが、変わった方法として、「Chromebook リカバリ ユーティリティ」を使った方法を紹介します。
Chromebook リカバリ ユーティリティ
名前の通り、Chromebookをリカバリするときに使うツールです。
Chromeアプリですので、Chrome ウェブストアからインストールしてください。
https://chrome.google.com/webstore/detail/chromebook-recovery-utili/jndclpdbaamdhonoechobihbbiimdgai?hl=ja
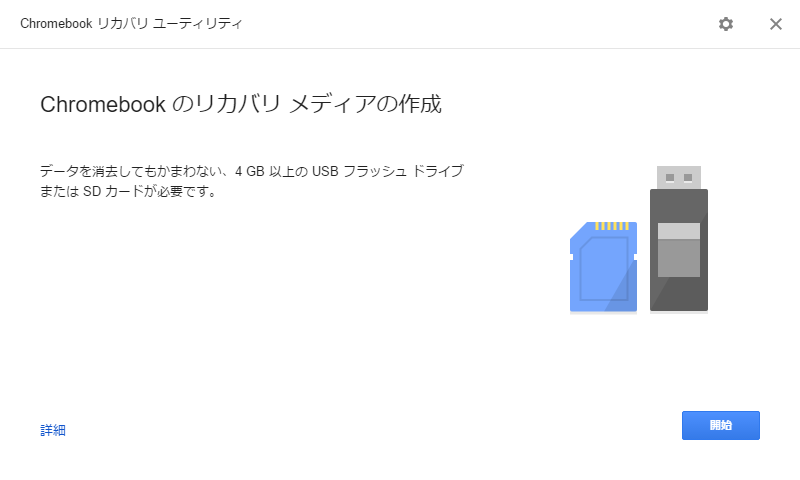
インストール手順
- RaspbianのOSイメージをダウンロード、展開します。
- Chromebook リカバリ ユーティリティを起動します。
- 画面右上のギアアイコンから「ローカルイメージを使用」を選択します。
- OSイメージファイルを選択する。
※拡張子「*.bin」でフィルタリングされているので、注意
- 次々進んでインストールを完了させます。
SSHの有効化
最近のRaspbianはSSHがデフォルトで無効になっているようです。
(リリースノートによると2016/11/25から)
bootパーティションにsshというファイルを作成すると有効にできますので、
ファイル作成します。
WindowsのエクスプローラーでSDカードのドライブを開き、
右クリック→新規作成→「テキストドキュメント」
ファイル名を「ssh」に変更
起動!
microSDカードをRaspberry Piに差し替え、電源を入れます。
Wi-Fiの設定はまだなので、一旦は有線Lanも接続します。
ログイン
SSHでログインします。
Windowsで名前解決ができない場合は、iTunesかBonjour Print Services をインストールしましょう。
https://support.apple.com/kb/DL999?locale=ja_JP&viewlocale=ja_JP
Raspberry Piの初期設定です。設定の詳細は他の方の投稿を参考にしてください。
変更したもの
- パーティションの拡張
- ロケールを「en_US.UTF-8」と「 ja_JP.UTF-8」に変更。
- VNCの有効化
インストール&設定
OSアップデート
まずは手動で更新します。
sudo apt-get update
sudo apt-get upgrade
sudo apt-get dist-upgrade
OS自動更新設定
Windows Update風に自動更新する設定をします。
https://wiki.debian.org/UnattendedUpgrades
sudo apt-get install unattended-upgrades
sudo dpkg-reconfigure -plow unattended-upgrades
ウイルス対策ソフト
ClamAV
https://www.clamav.net/
sudo apt-get install clamav
このあとに freshclamを実行しようとか、root権限にしようとか手順がよく紹介されていますが、どうも、勝手にサービス起動し、ウイルス定義ファイルの更新もしてくれているような。。
service clamav-freshclam status
● clamav-freshclam.service - ClamAV virus database updater
Loaded: loaded (/lib/systemd/system/clamav-freshclam.service; enabled)
Active: active (running) since 火 2017-02-28 22:41:39 JST; 17min ago
Docs: man:freshclam(1)
man:freshclam.conf(5)
http://www.clamav.net/lang/en/doc/
Main PID: 7190 (freshclam)
CGroup: /system.slice/clamav-freshclam.service
└─7190 /usr/bin/freshclam -d --foreground=true
ログをAmazon CloudWatchに転送
急にAWSが出てきますが、今回はRaspberry Piを遠隔地(車で30分先の実家ですが)に配置するため、ログをAWSに転送したいと思います。
IAMユーザーの作成などは端折ってます。
CloudWatch Logs エージェント
http://docs.aws.amazon.com/ja_jp/AmazonCloudWatch/latest/logs/QuickStartEC2Instance.html
curl https://s3.amazonaws.com/aws-cloudwatch/downloads/latest/awslogs-agent-setup.py -O
sudo python ./awslogs-agent-setup.py --region ap-northeast-1
とりあえず、 /var/log/auth.logのログをアップロードしてみます。
何のログだろう。
Launching interactive setup of CloudWatch Logs agent ...
Step 1 of 5: Installing pip ...DONE
Step 2 of 5: Downloading the latest CloudWatch Logs agent bits ... DONE
Step 3 of 5: Configuring AWS CLI ...
AWS Access Key ID [None]: 「AWS Access Key ID」を入力
AWS Secret Access Key [None]: 「AWS Secret Access Key」を入力
Default region name [ap-northeast-1]:
Default output format [None]:
Step 4 of 5: Configuring the CloudWatch Logs Agent ...
Path of log file to upload [/var/log/syslog]: /var/log/auth.log
Destination Log Group name [/var/log/auth.log]:
Choose Log Stream name:
1. Use EC2 instance id.
2. Use hostname.
3. Custom.
Enter choice [1]: 2
Choose Log Event timestamp format:
1. %b %d %H:%M:%S (Dec 31 23:59:59)
2. %d/%b/%Y:%H:%M:%S (10/Oct/2000:13:55:36)
3. %Y-%m-%d %H:%M:%S (2008-09-08 11:52:54)
4. Custom
Enter choice [1]: 1
Choose initial position of upload:
1. From start of file.
2. From end of file.
Enter choice [1]: 2
More log files to configure? [Y]: N
Step 5 of 5: Setting up agent as a daemon ...DONE
------------------------------------------------------
- Configuration file successfully saved at: /var/awslogs/etc/awslogs.conf
- You can begin accessing new log events after a few moments at https://console.aws.amazon.com/cloudwatch/home?region=ap-northeast-1#logs:
- You can use 'sudo service awslogs start|stop|status|restart' to control the daemon.
- To see diagnostic information for the CloudWatch Logs Agent, see /var/log/awslogs.log
- You can rerun interactive setup using 'sudo python ./awslogs-agent-setup.py --region ap-northeast-1 --only-generate-config'
------------------------------------------------------
なぜかサービスが有効にならないので、自分でサービス有効化&起動
sudo systemctl enable awslogs
sudo service awslogs start
最終的にこんな感じにしました。
sudo cat /var/awslogs/etc/awslogs.conf
[/var/log/auth.log]
datetime_format = %b %d %H:%M:%S
file = /var/log/auth.log
buffer_duration = 5000
log_stream_name = {hostname}
initial_position = end_of_file
log_group_name = /var/log/auth.log
[/var/log/clamav/freshclam.log]
datetime_format = %b %d %H:%M:%S
file = /var/log/clamav/freshclam.log
buffer_duration = 5000
log_stream_name = {hostname}
initial_position = end_of_file
log_group_name = /var/log/clamav/freshclam.log
[/var/log/cups/error_log]
datetime_format = %d/%b/%Y:%H:%M:%S %z
file = /var/log/cups/error_log
buffer_duration = 5000
log_stream_name = {hostname}
initial_position = end_of_file
log_group_name = /var/log/cups/error_log
[/var/log/unattended-upgrades/unattended-upgrades.log]
datetime_format = %Y-%m-%d %H:%M:%S
file = /var/log/unattended-upgrades/unattended-upgrades.log
buffer_duration = 5000
log_stream_name = {hostname}
initial_position = end_of_file
log_group_name = /var/log/unattended-upgrades/unattended-upgrades.log
プリントサーバー
本題です。
CUPS
https://www.cups.org/
sudo apt-get install cups
sudo apt-get install printer-driver-all
プリンター管理ができるようにグループ追加
sudo gpasswd -a pi lpadmin
VNCでログインし、Chromiumブラウザで https://localhost:631 にアクセスします。
VNCもChromeアプリで提供されています。
https://chrome.google.com/webstore/detail/vnc%C2%AE-viewer-for-google-ch/iabmpiboiopbgfabjmgeedhcmjenhbla
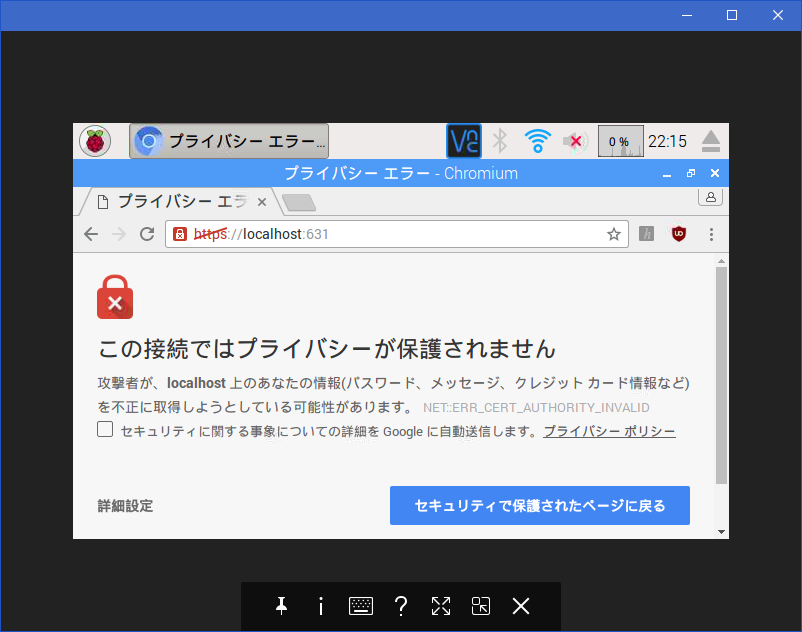
怒られても気にしない。
詳細設定 → localhostにアクセスする(安全ではありません) をクリック
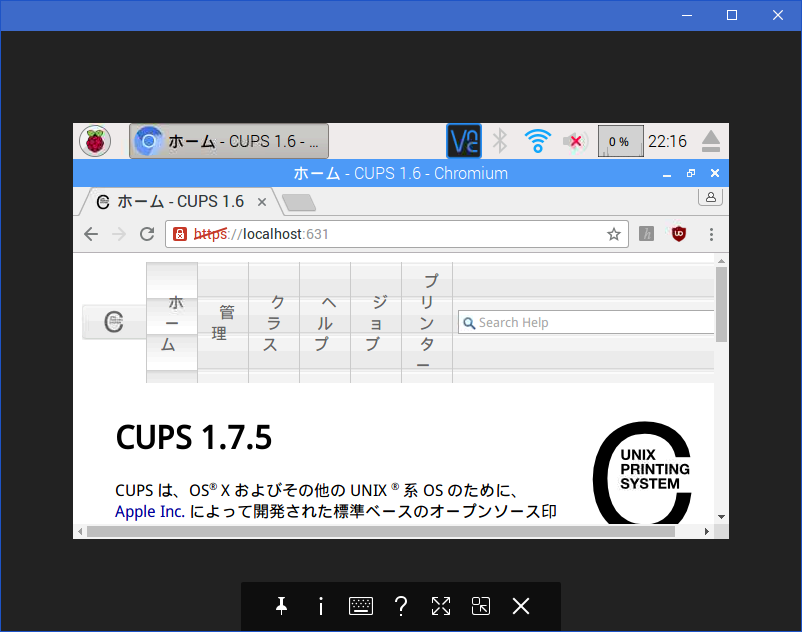
何だこの解像度は。
設定を進めましょう。
- [管理]タブを選択
- [サーバー]→[サーバー設定]
- 「このシステムに接続されているプリンターを共有」にチェック
- 「リモート管理を許可」にチェック
- 「所有者以外のユーザーにもジョブのキャンセルを許可」にチェック
- 「設定の変更」ボタンをクリック
- ログインダイアログが出たら、piユーザーのアカウント/パスワードを入力
これで他のパソコンからもアクセスできます。
- [管理]タブを選択
- [プリンター]→[プリンターの追加]ボタンクリック
- 設定したいプリンターを選択
- 「このプリンターを共有する」にチェック
今回は実家に設置するので印刷に失敗したら、ジョブをキャンセルするようにします。
「デフォルトオプション」の中の「ポリシー」を選び、エラーポリシーを「abort-job」にします。
その他
最終的にはVNCもSSHも無効にしようかと計画中。
そしてTeamViewerをインストールしようかな。
https://www.teamviewer.com/ja/download/linux/
参考サイト
http://qiita.com/torch32171/items/c816acd5afa45fddabfe
http://qiita.com/tomiyan/items/77c7794074f9445ea548
http://qiita.com/ryosy383/items/ac450750e9419b5bcf75
http://orangain.hatenablog.com/entry/unattended-upgrades
http://l-chika.hatenablog.com/entry/2017/01/27/190853