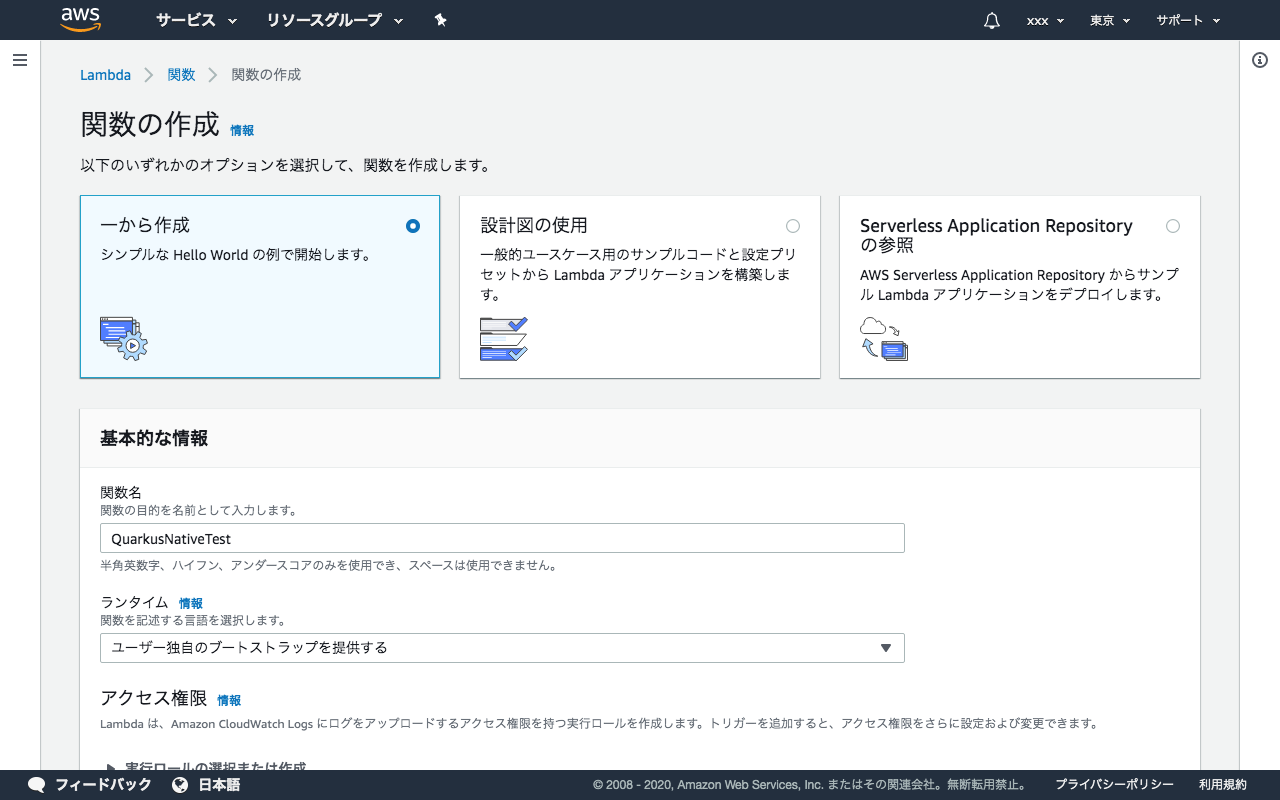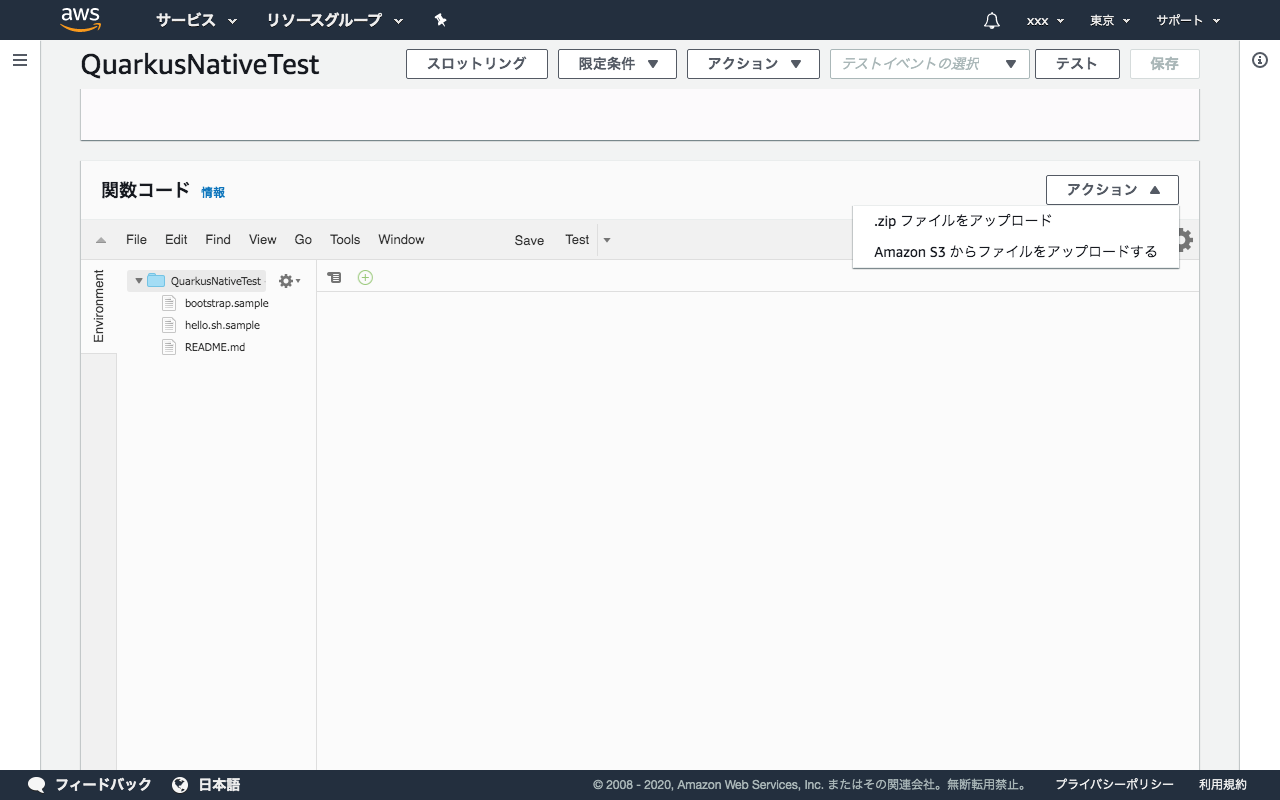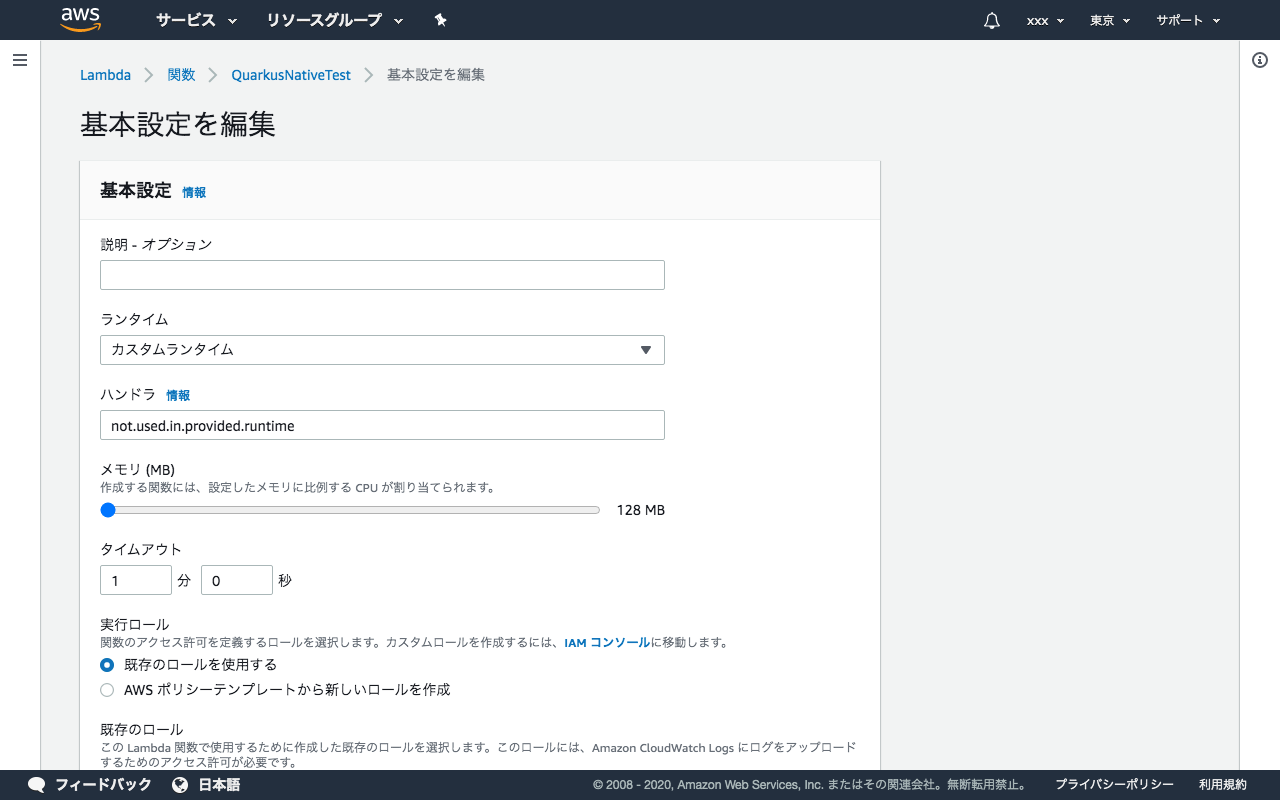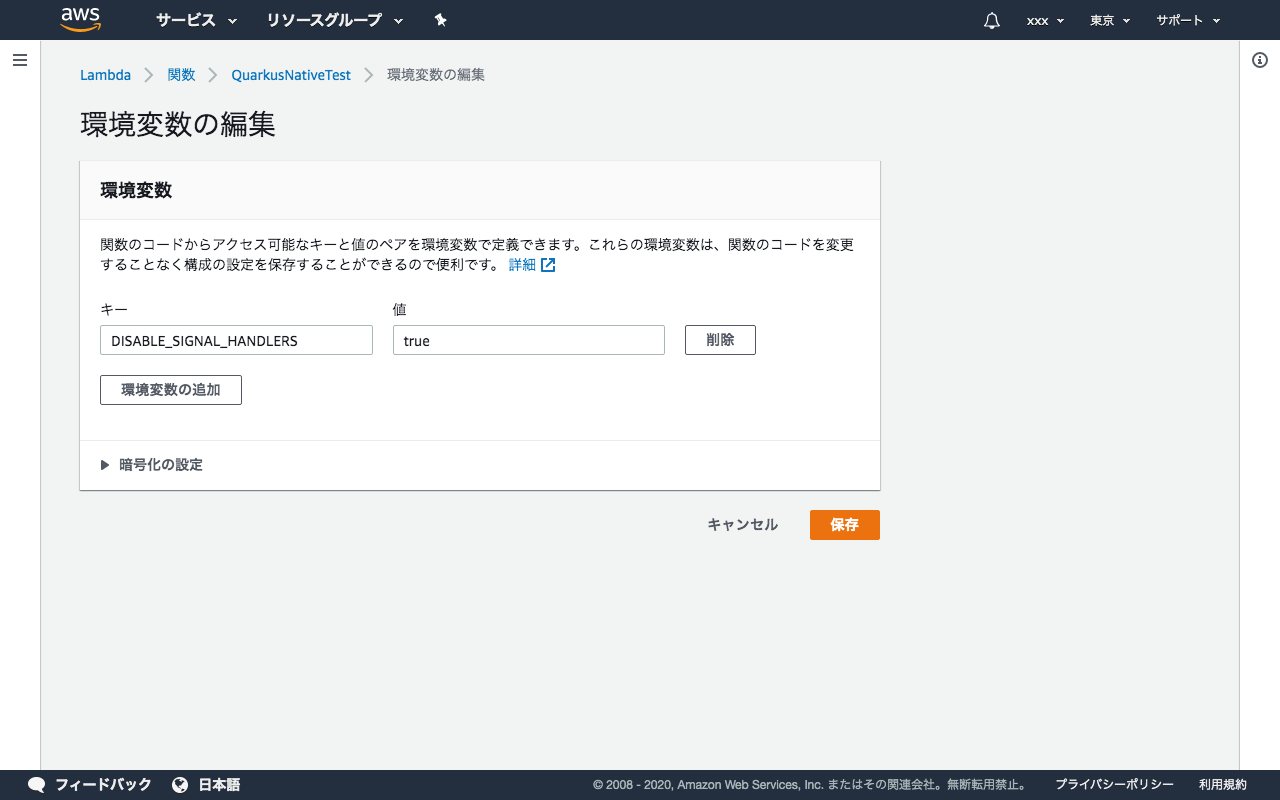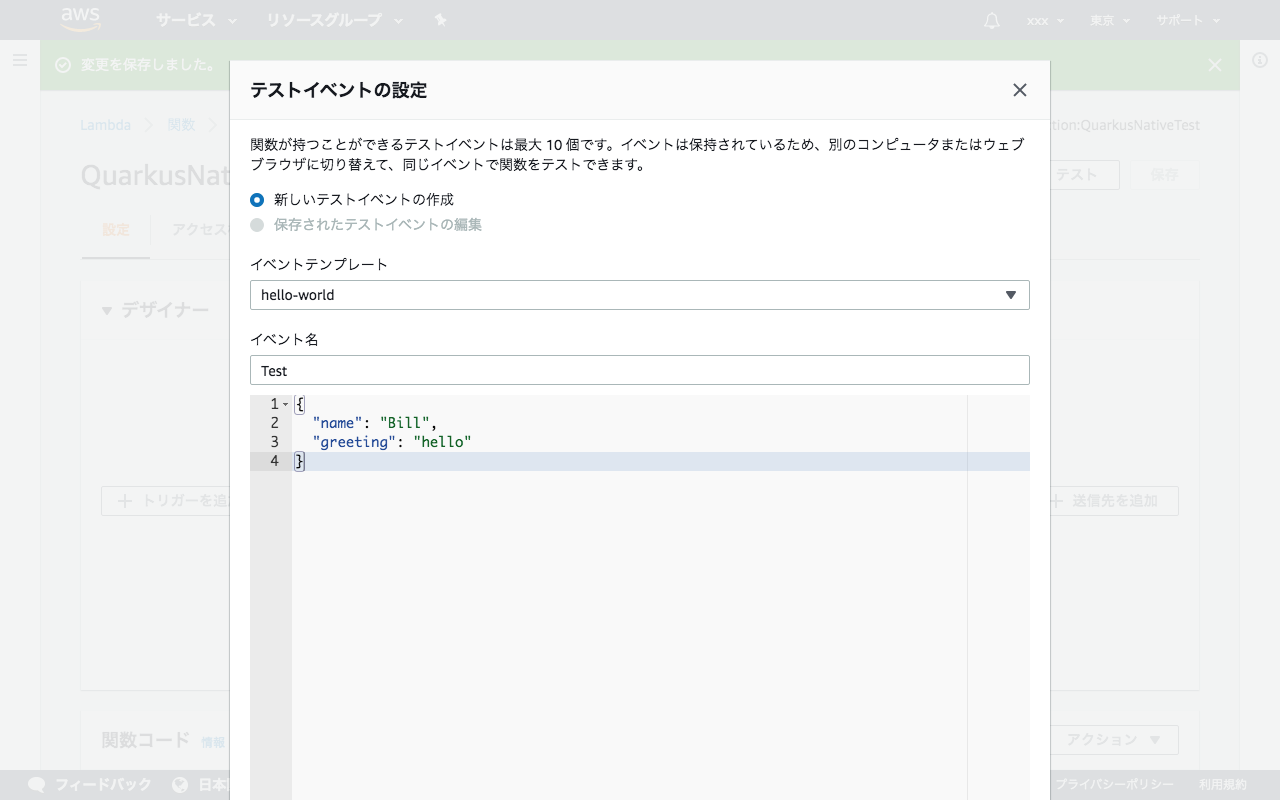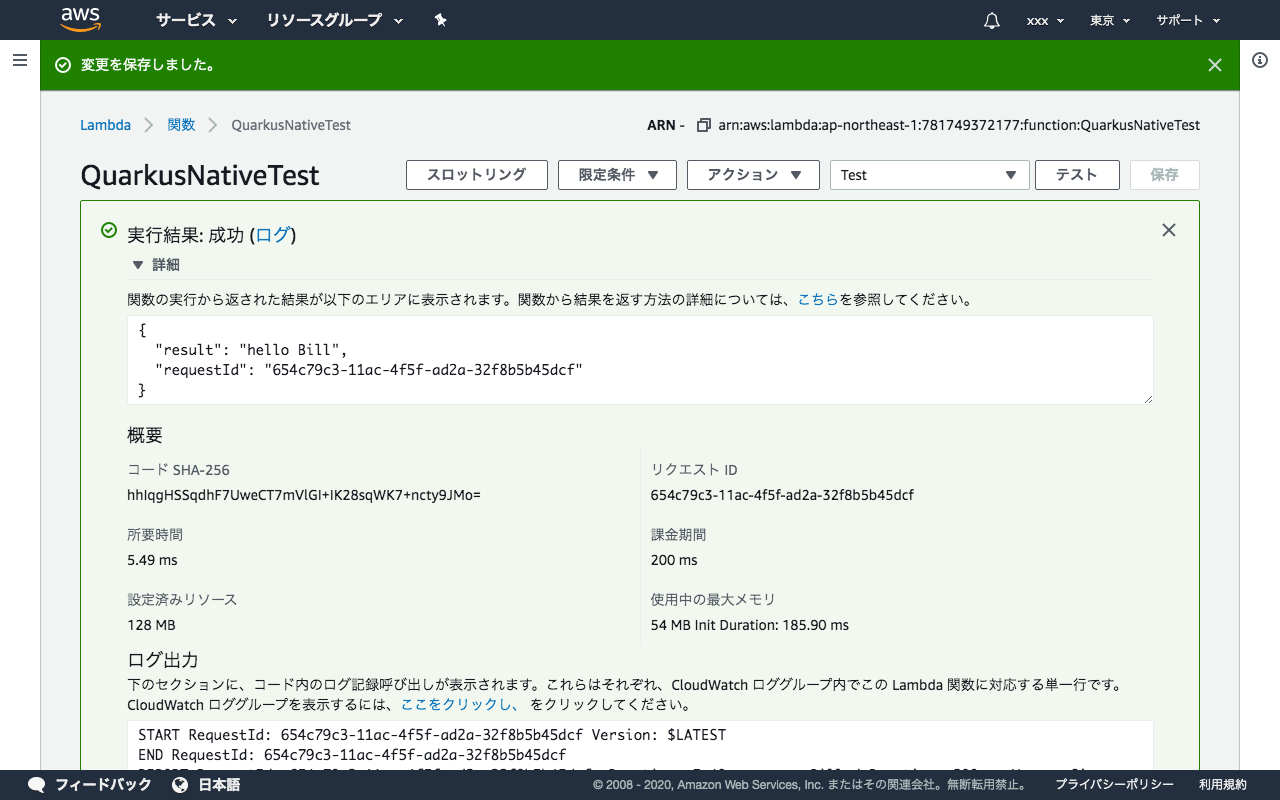過去にQiitaに投稿した内容のアーカイブです。
前回構築したRaspberry Pi上のKubernetesで、WordPressを構築してみました。
ポイント
- Dockerイメージはオフィシャルのものを使用
- DBはMariaDB
- MariaDBの
/var/lib/mysqlとWordPressの/var/www/htmlはホスト(Raspberry Pi)上のディスクに永続化
構築
Yamlの構成はこんな感じです。
./
├── mariadb
│ ├── mariadb-persistentvolume.yaml
│ ├── mariadb-service.yaml
│ └── mariadb-statefulset.yaml
└── wordpress
├── wordpress-persistentvolume.yaml
├── wordpress-service.yaml
└── wordpress-statefulset.yaml
2 directories, 6 files
ディスク
Minikubeは以下のホスト上のディレクトで永続ができるように設定済みのようです。 https://minikube.sigs.k8s.io/docs/handbook/persistent_volumes/
- /data
- /var/lib/minikube
- /var/lib/docker
- /tmp/hostpath_pv
- /tmp/hostpath-provisioner
/dataディレクトリを使用しようと思いますので、作成します。
mkdir -p /data
MariaDBの構築
使用したリソースは以下のものです。パスワードが平文で書かれていますので、Secretリソースを使うべきかと思います。
| リソース | 説明 |
|---|---|
| StatefulSet | データの永続化が必要なのでDeployment(ReplicaSet)ではなくStatefulSetを使いました |
| Service | Pod間での通信を行うため、ClusterIP ServiceでMariaDBのポート3306を公開します |
| PersistentVolume | Raspberry Pi上の/data/mariadbをPersistentVolumeとして定義します。 |
apiVersion: apps/v1
kind: StatefulSet
metadata:
name: mariadb-statefulset
spec:
selector:
matchLabels:
app: mariadb-app
serviceName: mariadb-service
replicas: 1
template:
metadata:
labels:
app: mariadb-app
spec:
containers:
- name: mariadb
image: mariadb:latest
ports:
- containerPort: 3306
env:
- name: MYSQL_ROOT_PASSWORD
value: somewordpress
- name: MYSQL_DATABASE
value: wordpress
- name: MYSQL_USER
value: wordpress
- name: MYSQL_PASSWORD
value: wordpress
volumeMounts:
- name: mariadb-pvc
mountPath: /var/lib/mysql
volumeClaimTemplates:
- metadata:
name: mariadb-pvc
spec:
accessModes: [ "ReadWriteOnce" ]
storageClassName: manual
selector:
matchLabels:
app: mariadb
resources:
requests:
storage: 1Gi
apiVersion: v1
kind: Service
metadata:
name: mariadb-service
spec:
type: ClusterIP
selector:
app: mariadb-app
ports:
- port: 3306
apiVersion: v1
kind: PersistentVolume
metadata:
name: mariadb-pv-volume
labels:
type: local
app: mariadb
spec:
storageClassName: manual
capacity:
storage: 1Gi
accessModes:
- ReadWriteOnce
hostPath:
path: "/data/mariadb"
WordPressの構築
WordPressもMariaDBとほぼ同じです。違うのはこれぐらいです。
- Serviceの種別がNodePortで、外部に公開
- DB接続先をMariaDBのClusterIPで指定
| リソース | 説明 |
|---|---|
| StatefulSet | MariaDB同様、データの永続化をするため、StatefulSetを使いました |
| Service | 外部から接続するため、NodePortを使用してコンテナ内の80番ポートを30080番として外部公開します。 |
| PersistentVolume | Raspberry Pi上の/data/wordpressをPersistentVolumeとして定義します。 |
apiVersion: apps/v1
kind: StatefulSet
metadata:
name: wordpress-statefulset
spec:
selector:
matchLabels:
app: wordpress-app
serviceName: wordpress-service
replicas: 1
template:
metadata:
labels:
app: wordpress-app
spec:
containers:
- name: wordpress
image: wordpress:latest
ports:
- containerPort: 80
env:
- name: WORDPRESS_DB_HOST
value: mariadb-service:3306
- name: WORDPRESS_DB_USER
value: wordpress
- name: WORDPRESS_DB_PASSWORD
value: wordpress
volumeMounts:
- name: wordpress-pvc
mountPath: /var/www/html
volumeClaimTemplates:
- metadata:
name: wordpress-pvc
spec:
accessModes: [ "ReadWriteOnce" ]
storageClassName: manual
selector:
matchLabels:
app: wordpress
resources:
requests:
storage: 1Gi
apiVersion: v1
kind: Service
metadata:
name: wordpress-nodepod
spec:
type: NodePort
selector:
app: wordpress-app
ports:
- port: 80
nodePort: 30080
apiVersion: v1
kind: PersistentVolume
metadata:
name: wordpress-pv-volume
labels:
type: local
app: wordpress
spec:
storageClassName: manual
capacity:
storage: 1Gi
accessModes:
- ReadWriteOnce
hostPath:
path: "/data/wordpress"
起動
サブディレクトリ含めて全Yamlを適用します
$ kubectl apply -f ./ -R
persistentvolume/mariadb-pv-volume created
service/mariadb-service created
statefulset.apps/mariadb-statefulset created
persistentvolume/wordpress-pv-volume created
service/wordpress-nodepod created
statefulset.apps/wordpress-statefulset created
$
起動したか確認
$ kubectl get svc,po,pv,pvc
NAME TYPE CLUSTER-IP EXTERNAL-IP PORT(S) AGE
service/kubernetes ClusterIP 10.96.0.1 <none> 443/TCP 24h
service/mariadb-service ClusterIP 10.105.29.150 <none> 3306/TCP 36s
service/wordpress-nodepod NodePort 10.100.194.70 <none> 80:30080/TCP 36s
NAME READY STATUS RESTARTS AGE
pod/mariadb-statefulset-0 1/1 Running 0 36s
pod/wordpress-statefulset-0 1/1 Running 0 36s
NAME CAPACITY ACCESS MODES RECLAIM POLICY STATUS CLAIM STORAGECLASS REASON AGE
persistentvolume/mariadb-pv-volume 1Gi RWO Retain Bound default/mariadb-pvc-mariadb-statefulset-0 manual 36s
persistentvolume/wordpress-pv-volume 1Gi RWO Retain Bound default/wordpress-pvc-wordpress-statefulset-0 manual 36s
NAME STATUS VOLUME CAPACITY ACCESS MODES STORAGECLASS AGE
persistentvolumeclaim/mariadb-pvc-mariadb-statefulset-0 Bound mariadb-pv-volume 1Gi RWO manual 36s
persistentvolumeclaim/wordpress-pvc-wordpress-statefulset-0 Bound wordpress-pv-volume 1Gi RWO manual 36s
$
Raspberry Pi上の/dataディレクトリ配下にファイルが作成されていることを確認できます。
$ ls /data/mariadb/
aria_log.00000001 ib_buffer_pool ib_logfile0 multi-master.info performance_schema
aria_log_control ibdata1 ibtmp1 mysql wordpress
$ ls /data/wordpress/
index.php wp-activate.php wp-comments-post.php wp-content wp-links-opml.php wp-mail.php wp-trackback.php
license.txt wp-admin wp-config.php wp-cron.php wp-load.php wp-settings.php xmlrpc.php
readme.html wp-blog-header.php wp-config-sample.php wp-includes wp-login.php wp-signup.php
$
ブラウザでも確認
Raspberry Piの外部からhttp://raspberrypi.local:30080/へアクセス
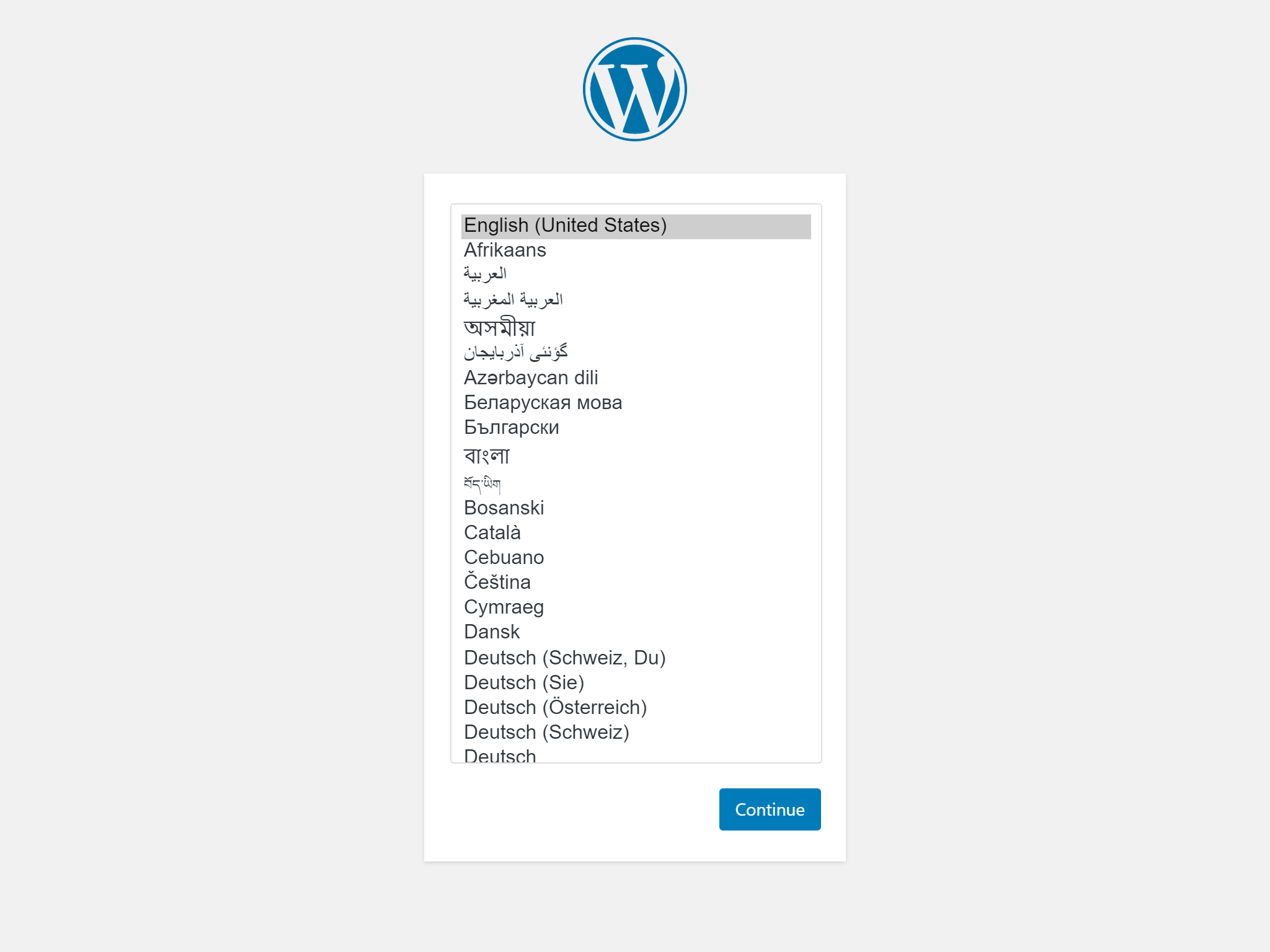
無事疎通ができました。 1件画像つきで投稿してみました。
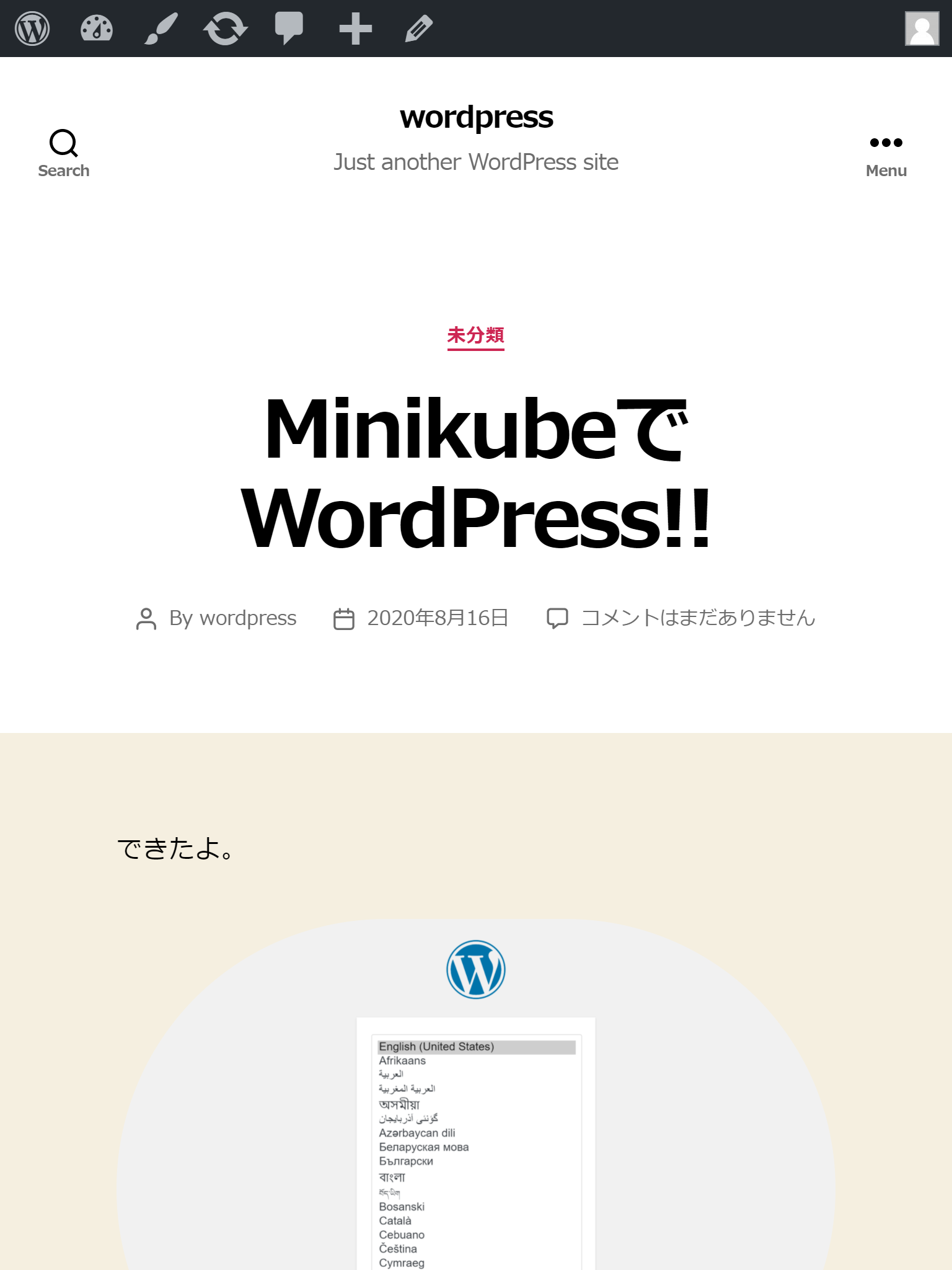
この状態で、MariaDBのPodを強制的に削除してみます。
$ kubectl delete po mariadb-statefulset-0
pod "mariadb-statefulset-0" deleted
$ kubectl get po
NAME READY STATUS RESTARTS AGE
mariadb-statefulset-0 0/1 ContainerCreating 0 3s ←自動的にPodが再作成される
wordpress-statefulset-0 1/1 Running 0 9m29s
$ kubectl get po
NAME READY STATUS RESTARTS AGE
mariadb-statefulset-0 1/1 Running 0 9s
wordpress-statefulset-0 1/1 Running 0 9m35s
pi@raspberrypi:~/k8s/minikube-wordpress $
データは/data/mariadbで永続化されているのでMariaDBのPodが再作成された後は、問題なく画面表示ができます。同様に、WordPressのPodを削除しても、問題ありませんでした。
参考
https://minikube.sigs.k8s.io/docs/handbook/persistent_volumes/ https://kubernetes.io/docs/tasks/configure-pod-container/configure-persistent-volume-storage/ https://docs.docker.jp/compose/wordpress.html