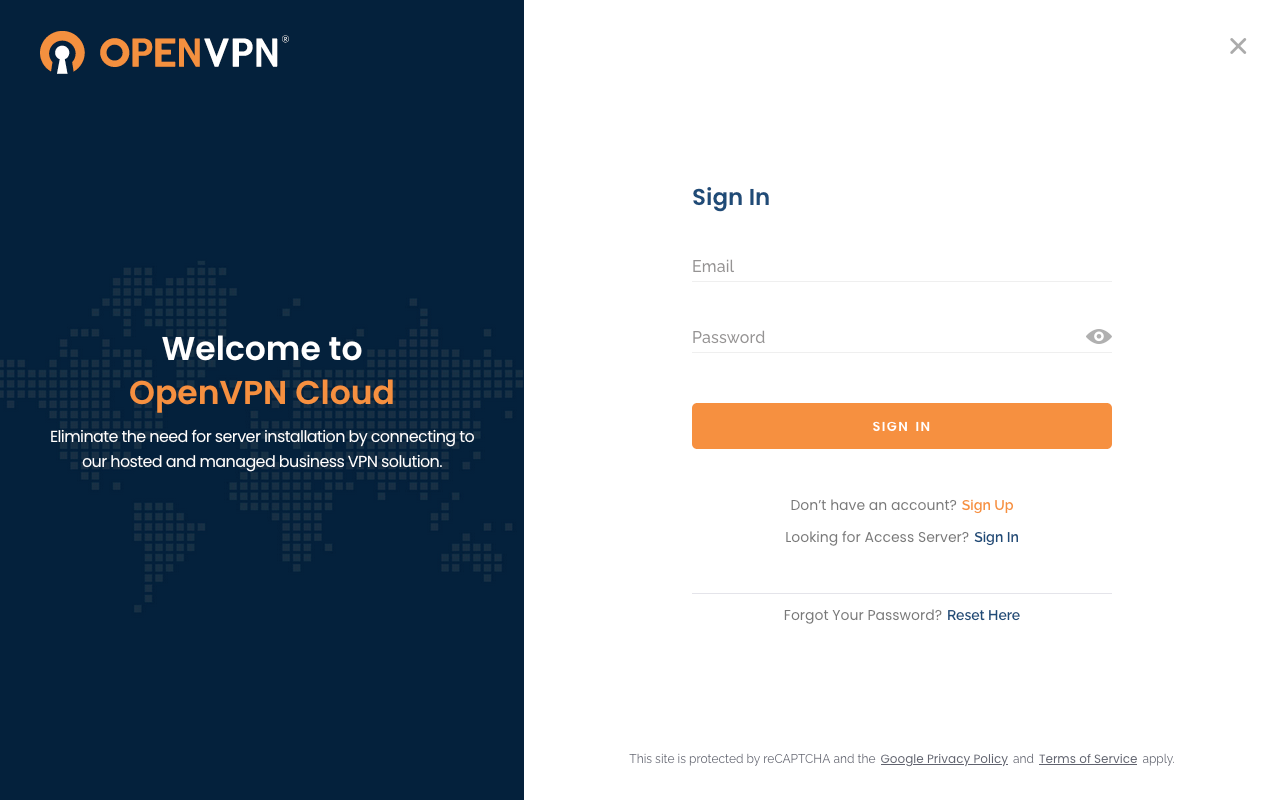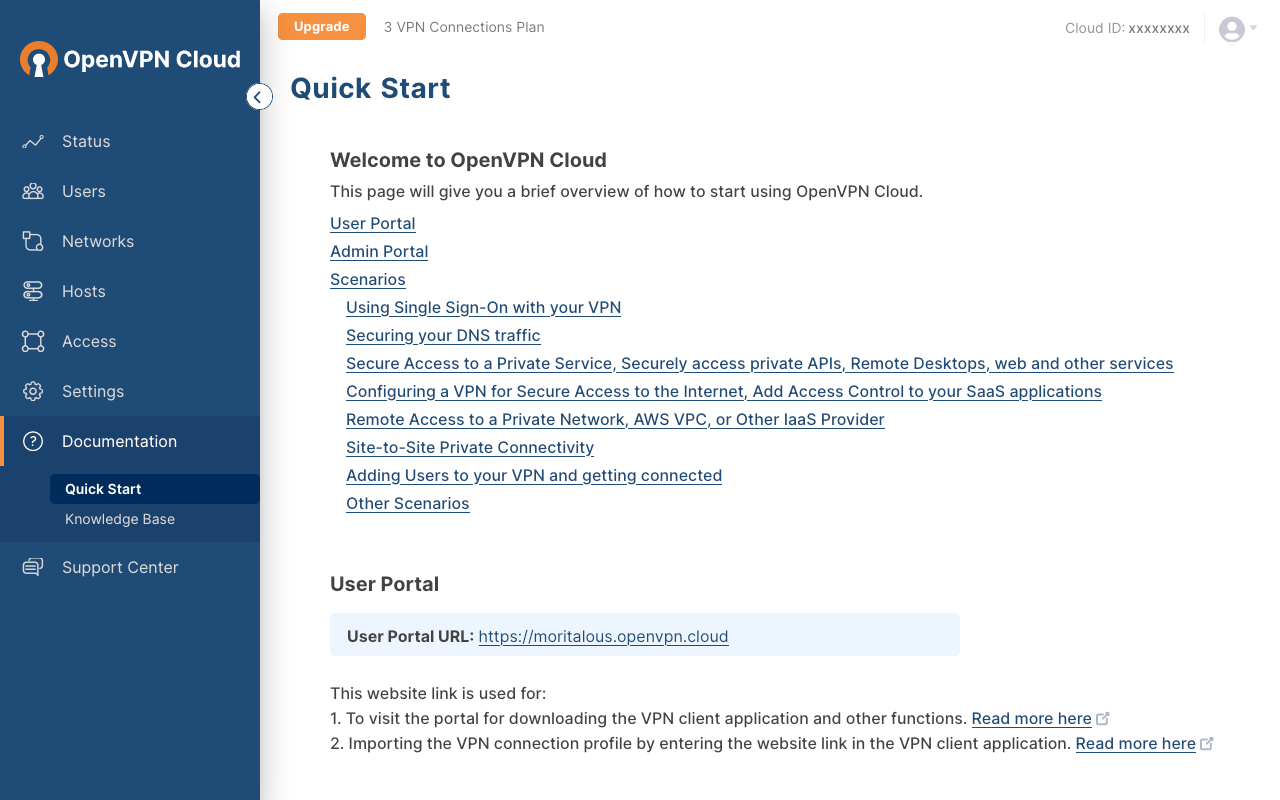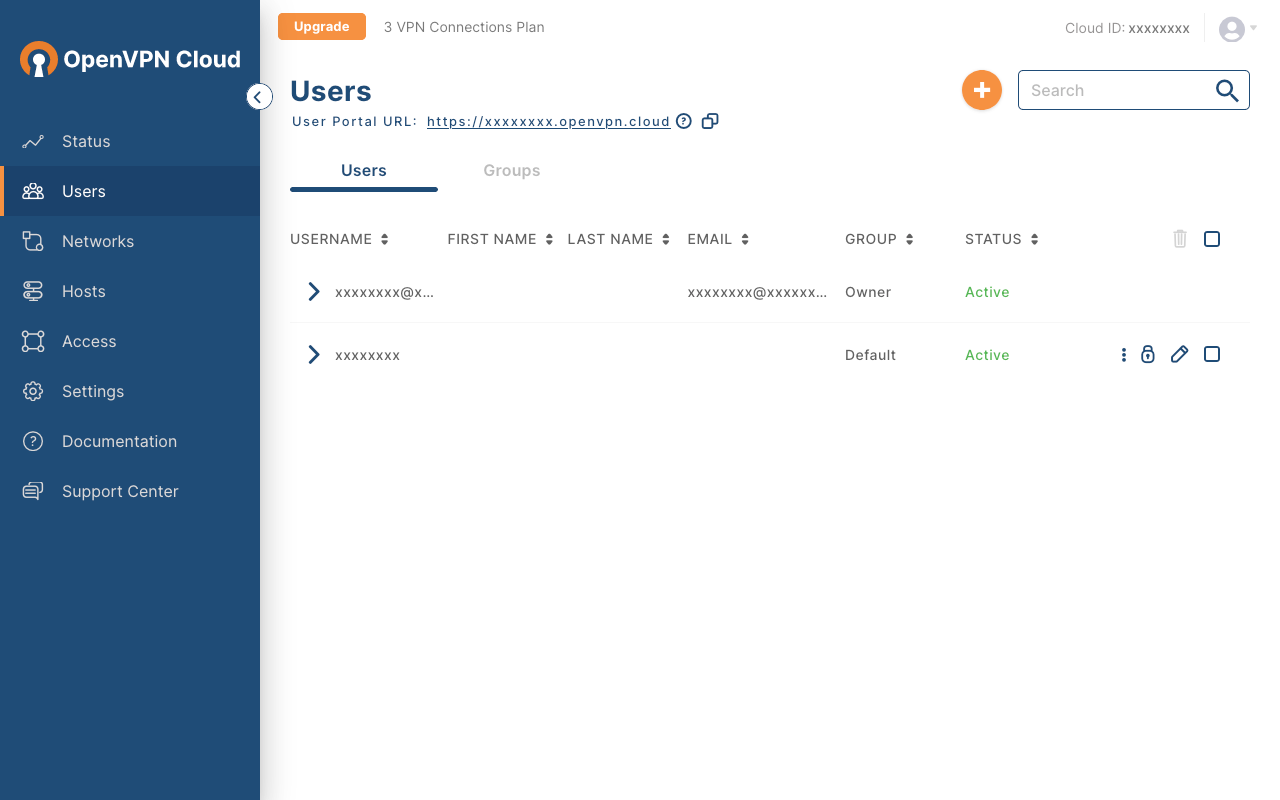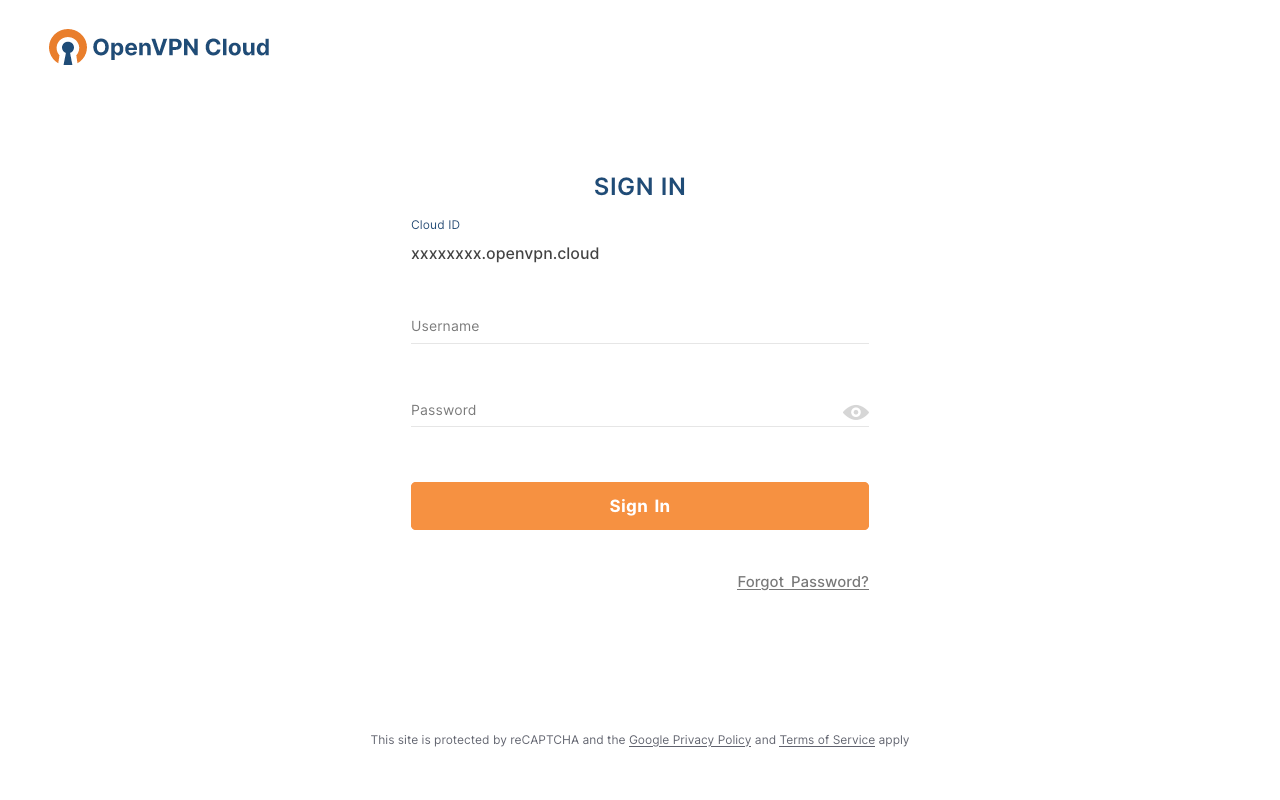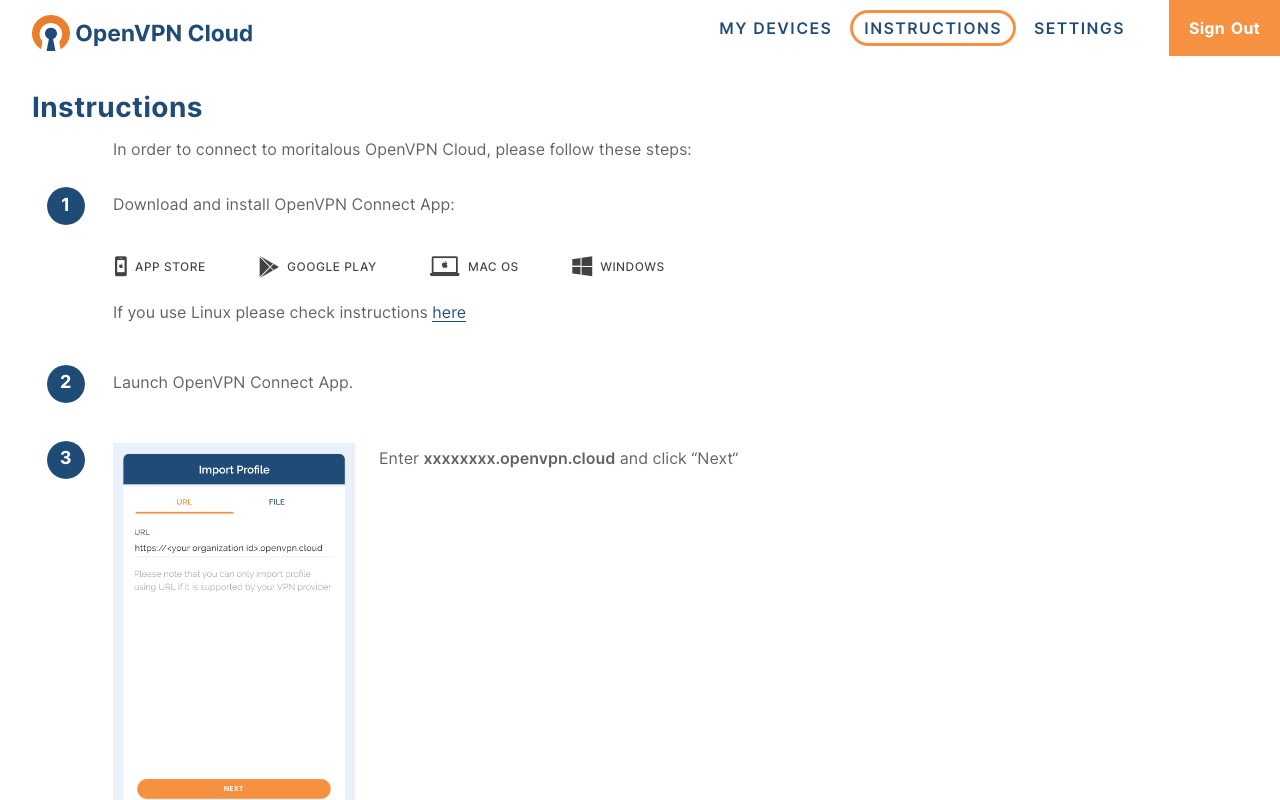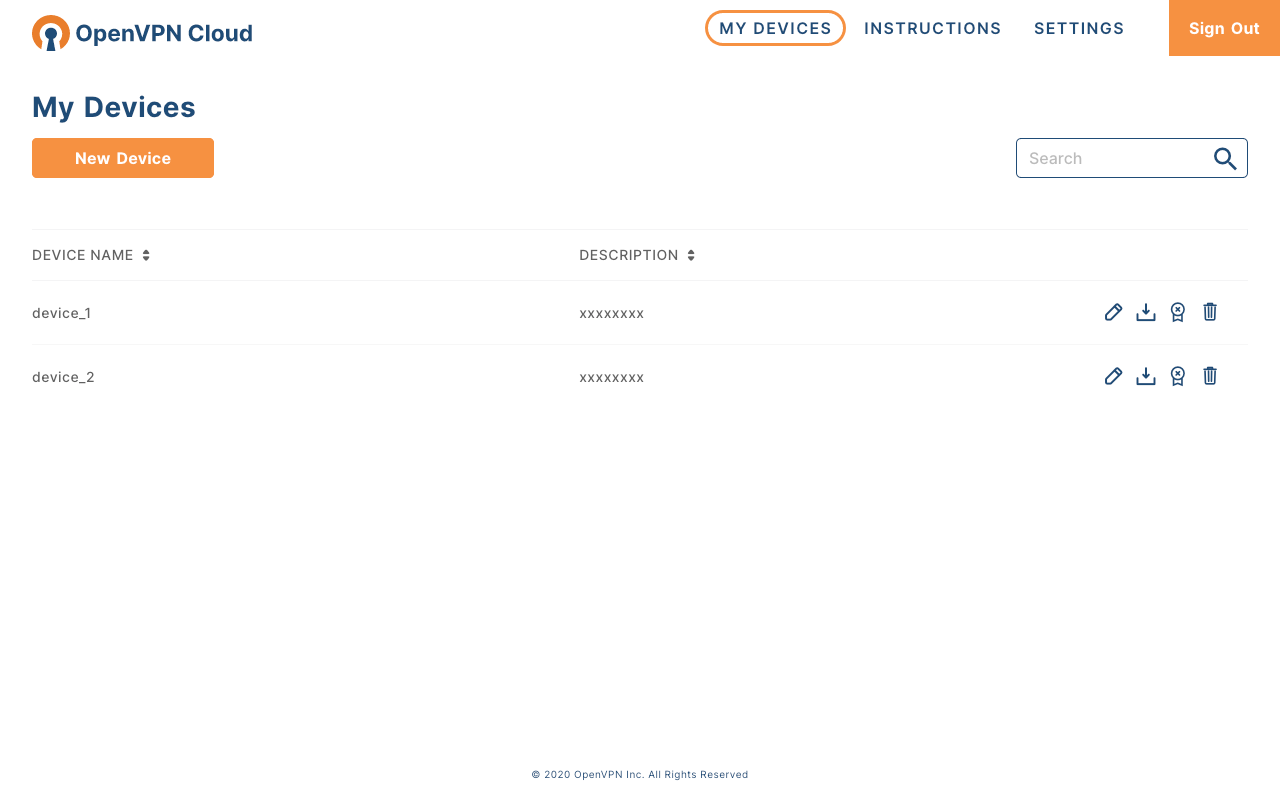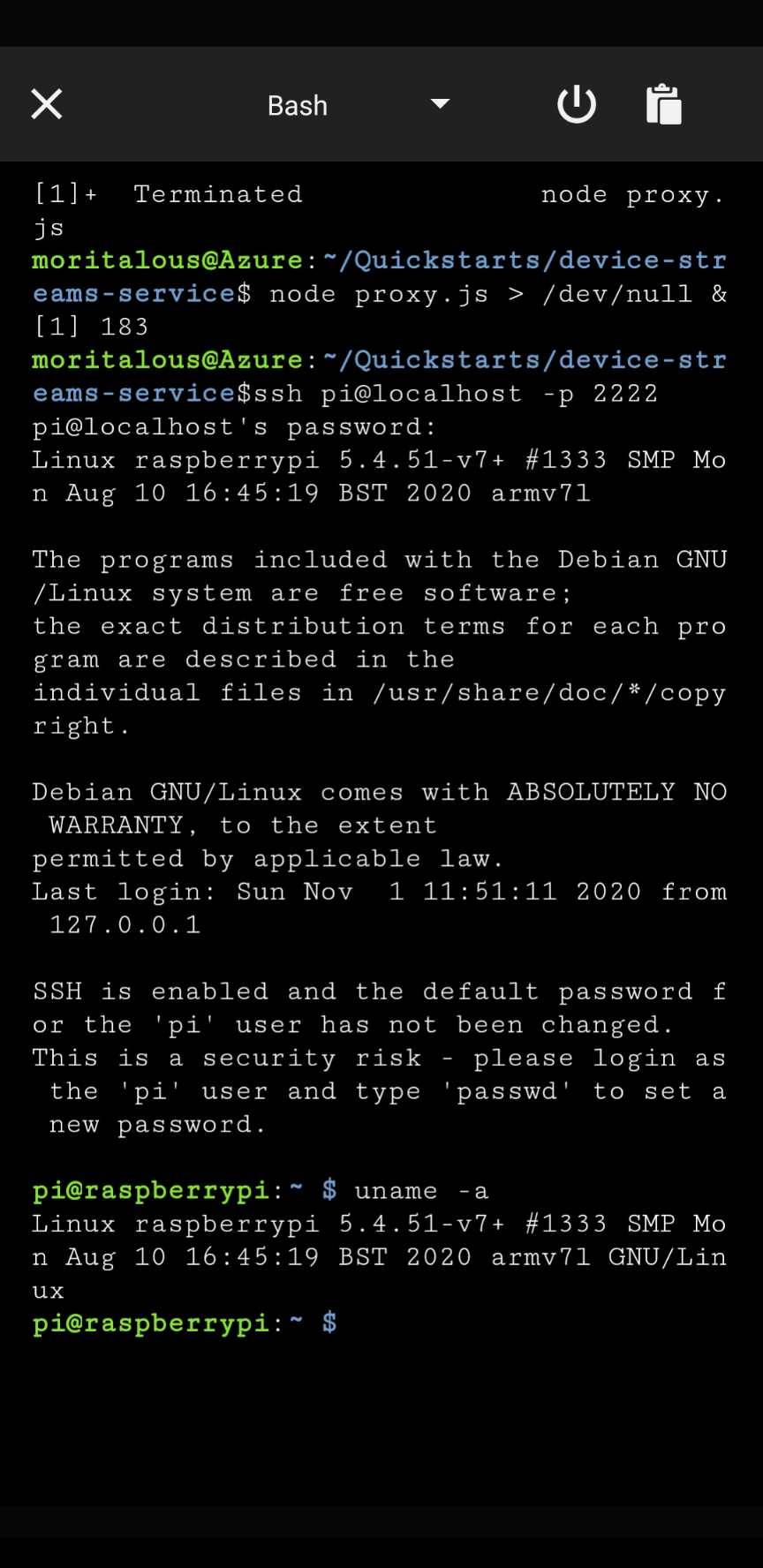過去にQiitaに投稿した内容のアーカイブです。
re:InventでGreengassのバージョンアップが発表されました〜!!!
AWS IoT Greengrass 2.0 を発表 — オープンソースエッジランタイムと新しい開発者向け機能
ちょっと試してみたのですが、1.0とは別物です(笑)
環境
ハード:Raspberry Pi 4 OS:Raspberry Pi OS(32bit)
OSは新規インストール、SSH接続ができる状態でスタートしました。
インストール
Cgroupsを有効化
いつものcgroup_enable=memory cgroup_memory=1を末尾に足します。
※いつもの過ぎて公式ドキュメントに載ってなさそう
- console=serial0,115200 console=tty1 root=PARTUUID=a1849cf9-02 rootfstype=ext4 elevator=deadline fsck.repair=yes rootwait quiet splash plymouth.ignore-serial-consoles
+ console=serial0,115200 console=tty1 root=PARTUUID=a1849cf9-02 rootfstype=ext4 elevator=deadline fsck.repair=yes rootwait quiet splash plymouth.ignore-serial-consoles cgroup_enable=memory cgroup_memory=1
Javaのインストール
Greengrass 2.0はなんとJavaでできております。Open JDKをインストールします。
sudo apt install openjdk-8-jdk
AWS認証情報の取得
Greengrassの動作にはAWS CLIやAWSの認証情報は不要ですが、インストール作業には必要です。 (インストール時にモノの登録とかIAMロール、ポリシーの作成を行うからです)
インストール時だけ必要な認証情報なので、最近提供されたばかりの AWS CloudShellを使ってみます
- IAMロール、ポリシーの作成
ACCOUNT_ID=`aws sts get-caller-identity | jq -r '.Account'`
cat << EOF > GreengrassV2InstallAssumeRolePolicy.json
{
"Version": "2012-10-17",
"Statement": [
{
"Effect": "Allow",
"Principal": {
"AWS": "arn:aws:iam::${ACCOUNT_ID}:root"
},
"Action": "sts:AssumeRole",
"Condition": {}
}
]
}
EOF
cat << EOF > GreengrassV2InstallPolicy.json
{
"Version": "2012-10-17",
"Statement": [
{
"Effect": "Allow",
"Action": [
"greengrass:CreateDeployment",
"iot:AddThingToThingGroup",
"iot:AttachPolicy",
"iot:AttachThingPrincipal",
"iot:CreateJob",
"iot:CreateKeysAndCertificate",
"iot:CreatePolicy",
"iot:CreateRoleAlias",
"iot:CreateThing",
"iot:CreateThingGroup",
"iot:DescribeEndpoint",
"iot:DescribeRoleAlias",
"iot:DescribeThingGroup",
"iot:GetPolicy",
"iam:GetRole",
"iam:GetPolicy",
"iam:CreateRole",
"iam:PassRole",
"iam:CreatePolicy",
"iam:AttachRolePolicy"
],
"Resource": "*"
}
]
}
EOF
aws iam create-policy --policy-name GreengrassV2InstallPolicy --policy-document file://GreengrassV2InstallPolicy.json
aws iam create-role --role-name GreengrassV2InstallRole --assume-role-policy-document file://GreengrassV2InstallAssumeRolePolicy.json
aws iam attach-role-policy --policy-arn arn:aws:iam::${ACCOUNT_ID}:policy/GreengrassV2InstallPolicy --role-name GreengrassV2InstallRole
- 認証情報の生成
aws sts assume-role --role-arn arn:aws:iam::${ACCOUNT_ID}:role/GreengrassV2InstallRole --role-session-name session1
こんな感じで出力されます
{
"Credentials": {
"AccessKeyId": "XXXXXXXXXX",
"SecretAccessKey": "XXXXXXXXXX",
"SessionToken": "XXXXXXXXXX",
"Expiration": "XXXX-XX-XXTXX:XX:XX+XX:XX"
},
"AssumedRoleUser": {
"AssumedRoleId": "XXXXXXXXXX",
"Arn": "XXXXXXXXXX"
}
}
インストール
- Greengrassモジュールのダウンロードと展開
cd ~
curl -s https://d2s8p88vqu9w66.cloudfront.net/releases/greengrass-nucleus-latest.zip > greengrass-nucleus-latest.zip
unzip greengrass-nucleus-latest.zip -d GreengrassCore
- 認証情報の設定
先程取得した認証情報を環境変数にセットします。
export AWS_ACCESS_KEY_ID=XXXXXXXXXX
export AWS_SECRET_ACCESS_KEY=XXXXXXXXXX
export AWS_SESSION_TOKEN=XXXXXXXXXX
- インストール
sudo -E java -Droot="/greengrass/v2" -Dlog.store=FILE \
-jar ./GreengrassCore/lib/Greengrass.jar \
--aws-region ap-northeast-1 \
--thing-name GreengrassCore-1767ad88a82 \
--thing-group-name GreengrassGroup \
--component-default-user ggc_user:ggc_group \
--provision true \
--setup-system-service true \
--deploy-dev-tools true
かんたん!!! サービス登録もされており、起動もしてます。
sudo systemctl status greengrass
● greengrass.service - Greengrass Core
Loaded: loaded (/etc/systemd/system/greengrass.service; enabled; vendor preset: enabled)
Active: active (running) since Sat 2020-12-19 13:21:07 GMT; 4s ago
Main PID: 9148 (sh)
Tasks: 12 (limit: 4915)
Memory: 33.4M
CGroup: /system.slice/greengrass.service
├─9148 /bin/sh /greengrass/v2/alts/current/distro/bin/loader
└─9152 java -Dlog.store=FILE -Droot=/greengrass/v2 -jar /greengrass/v2/alts/current/distro/lib/Greengrass.jar --setup-syst
Dec 19 13:21:07 raspberrypi systemd[1]: Started Greengrass Core.
Dec 19 13:21:07 raspberrypi sh[9148]: Greengrass root: /greengrass/v2
Dec 19 13:21:07 raspberrypi sh[9148]: JVM options: -Droot=/greengrass/v2
Dec 19 13:21:07 raspberrypi sh[9148]: Nucleus options: --setup-system-service false
Dec 19 13:21:11 raspberrypi sh[9148]: Added ggc_user to ggc_group
使ってみた
Greengrass 2.0は、「レシピでコンポーネントを作ってデプロイする」という考え方になっているようです。
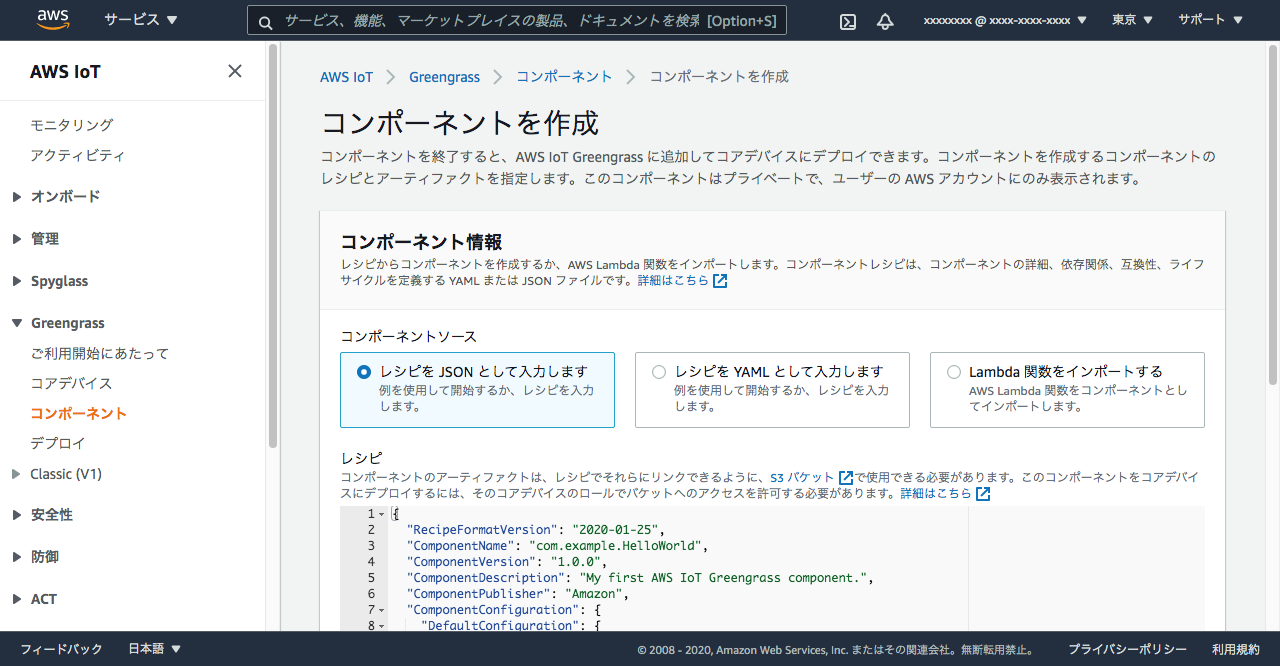
Greengrass 1.0は「Lambdaをエッジで」という感じでしたが、Greengrass 2.0はLambdaにとらわれず、「クラウドから任意のプログラムをデプロイできる仕組み」にバージョンアップしたイメージです。 サンプルがこんな感じなので、その気になれば何でもOK的な感じですよね。もちろんLambdaもデプロイできます。
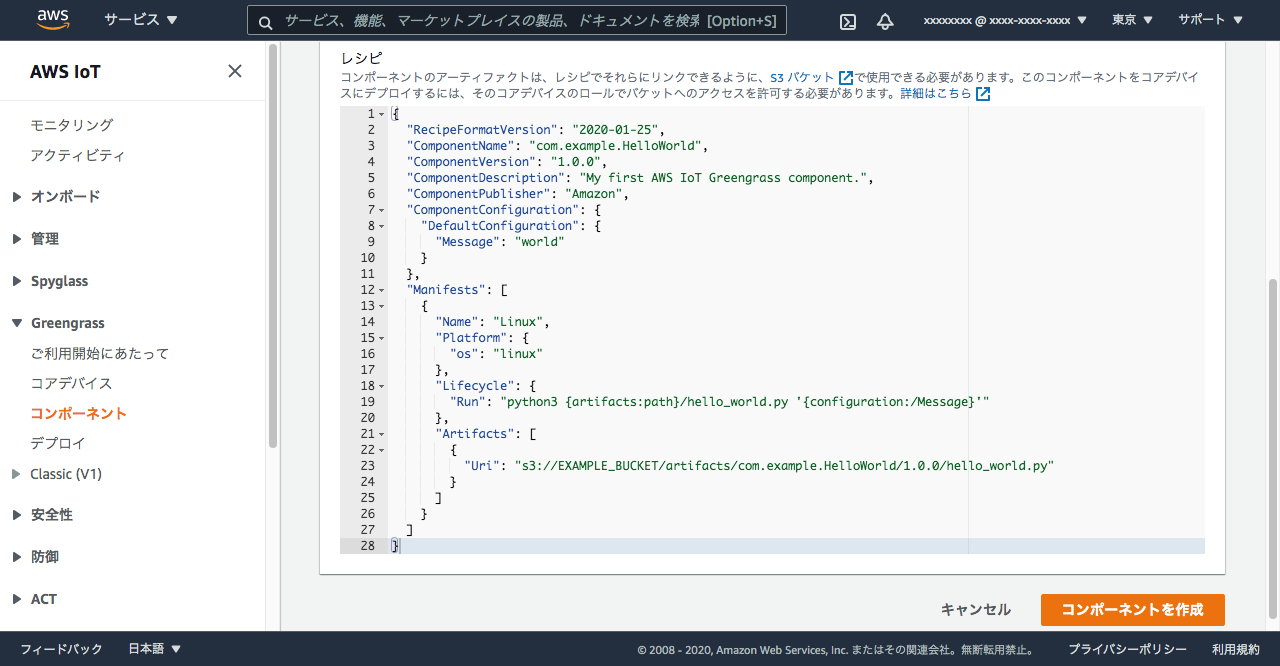
Lambdaをデプロイしてみた
超簡単なLambdaをデプロイしてみました。
import json
def lambda_handler(event, context):
# TODO implement
print (json.dumps(event))
return {
'statusCode': 200,
'body': json.dumps('Hello from Lambda!')
}
print (json.dumps('start lambda'))
コンポーネントの作成
イベントソースを設定したり、タイムアウト、ロングライブ設定など、表現は変わってますが、旧バージョンと大体同じことができそうです。

ボリュームやデバイスの設定も、Lambdaに対して行うので、旧バージョンよりわかりやすい感じになりました。
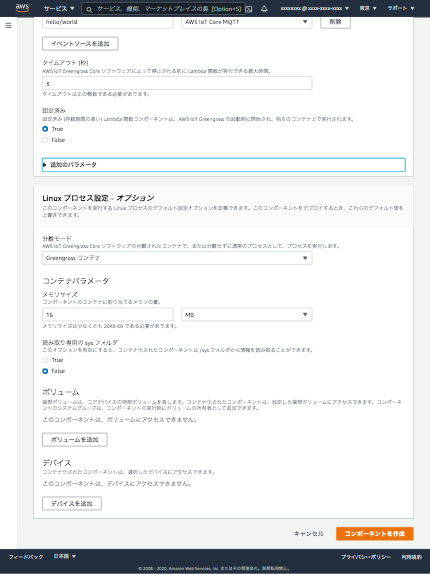
デプロイ
まずはデプロイ対象を指定します。モノのグループを選ぶと、グループに追加になったコアに対しても自動で適用されるようです。
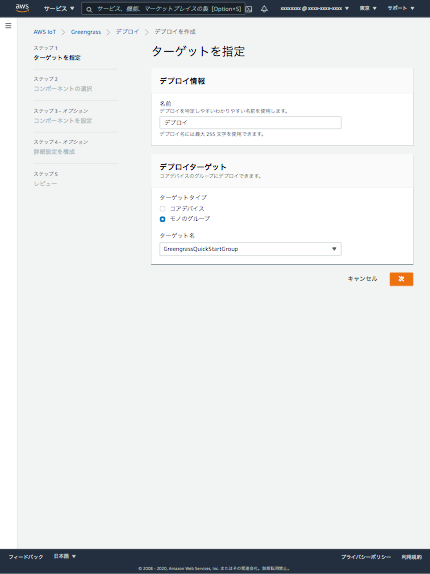
次に、デプロイするコンポーネントを選択します。自分で作ったコンポーネントの他に、AWSが提供するコンポーネントも沢山あります。もともとコネクタで提供されていた機能もここに統合されているような気がします。
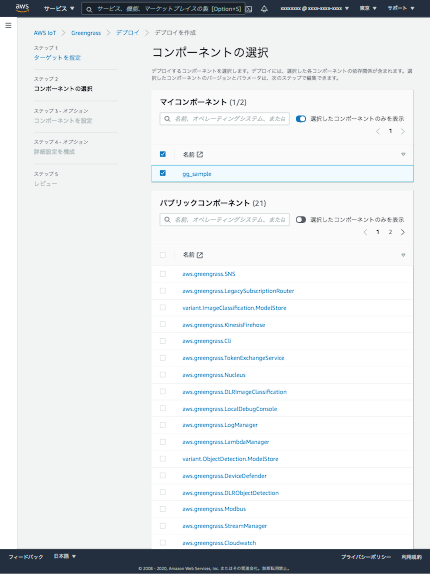
コンポーネントごとの個別設定を行います。
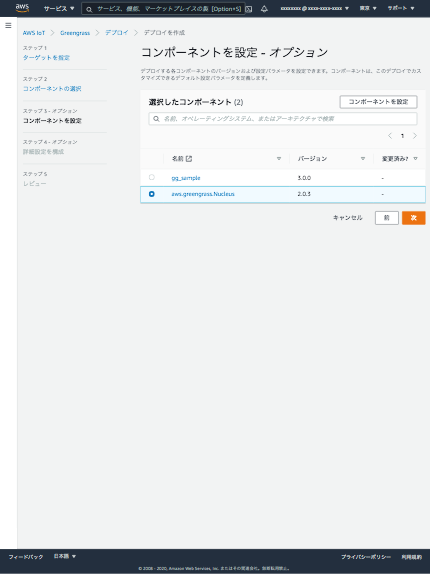
これがNucleus(Greengrassコアのことと思います)の個別設定です。MQTTの接続ポートを替えたりできそうです。jvmOptionsまで変えれます。
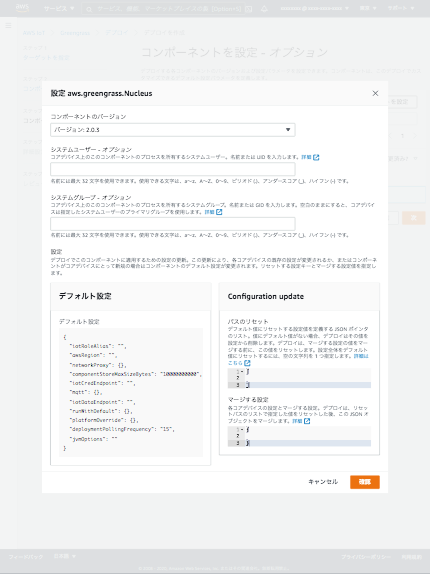
最後にデプロイの設定です。タイムアウトや失敗時のロールバック設定ができます。
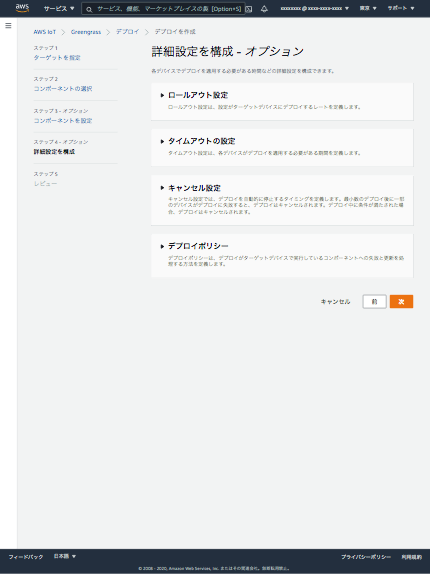
これでデプロイが実行されます。
動作確認
マネジメントコンソールのテストで、hello/worldトピックにメッセージを投げて、ログが出力されることを確認。
root@raspberrypi:~# tail /greengrass/v2/logs/gg_sample.log -n 1
2020-12-19T13:53:36.759Z [INFO] (pool-2-thread-22) gg_sample: lambda_function.py:5,{"message": "Hello from AWS IoT console"}. {serviceInstance=0, serviceName=gg_sample, currentState=RUNNING}
root@raspberrypi:~#
Lambda間の通信や、IoT CoreへのPublishはこちらの方法を使うようです。勉強中です
Interprocess communication https://docs.aws.amazon.com/greengrass/v2/developerguide/interprocess-communication.html