AWSへアクセスする際は使用するIAMでは、ユーザー管理機能が提供されていますが、外部のIDプロバイダー(IdP)で管理されているユーザーにAWSへのアクセス許可を与えることが可能です。
IAMがサポートする外部IdPは以下の2つです。
- SAML 2.0 (Security Assertion Markup Language 2.0)
- OpenID Connect (OIDC)
外部IdPとしてAuth0を使用し、SAML 2.0での連携を行う方法を紹介します。
設定手順
- Auth0にユーザー追加
- Auth0にアプリケーションを作成
- IAMの外部IDプロバイダーを登録
- IAMロールを作成
- Auth0にルールを作成
Auth0にユーザー追加
Auth0の管理画面を開き、Auth0にユーザーを追加します。
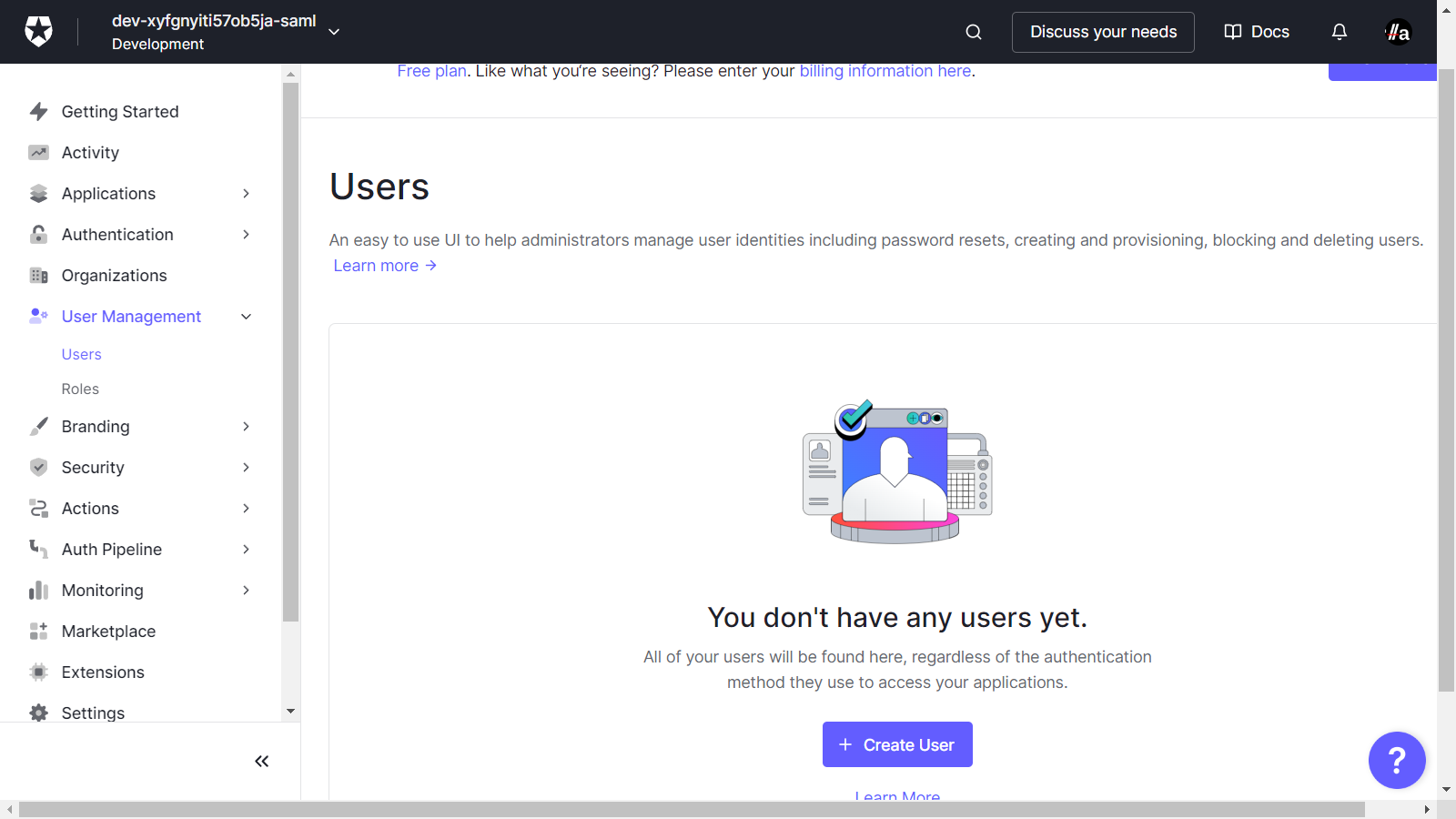
Auth0にアプリケーションを作成
Applicationの管理画面へ移動します。Create Applicationボタンをクリックします。
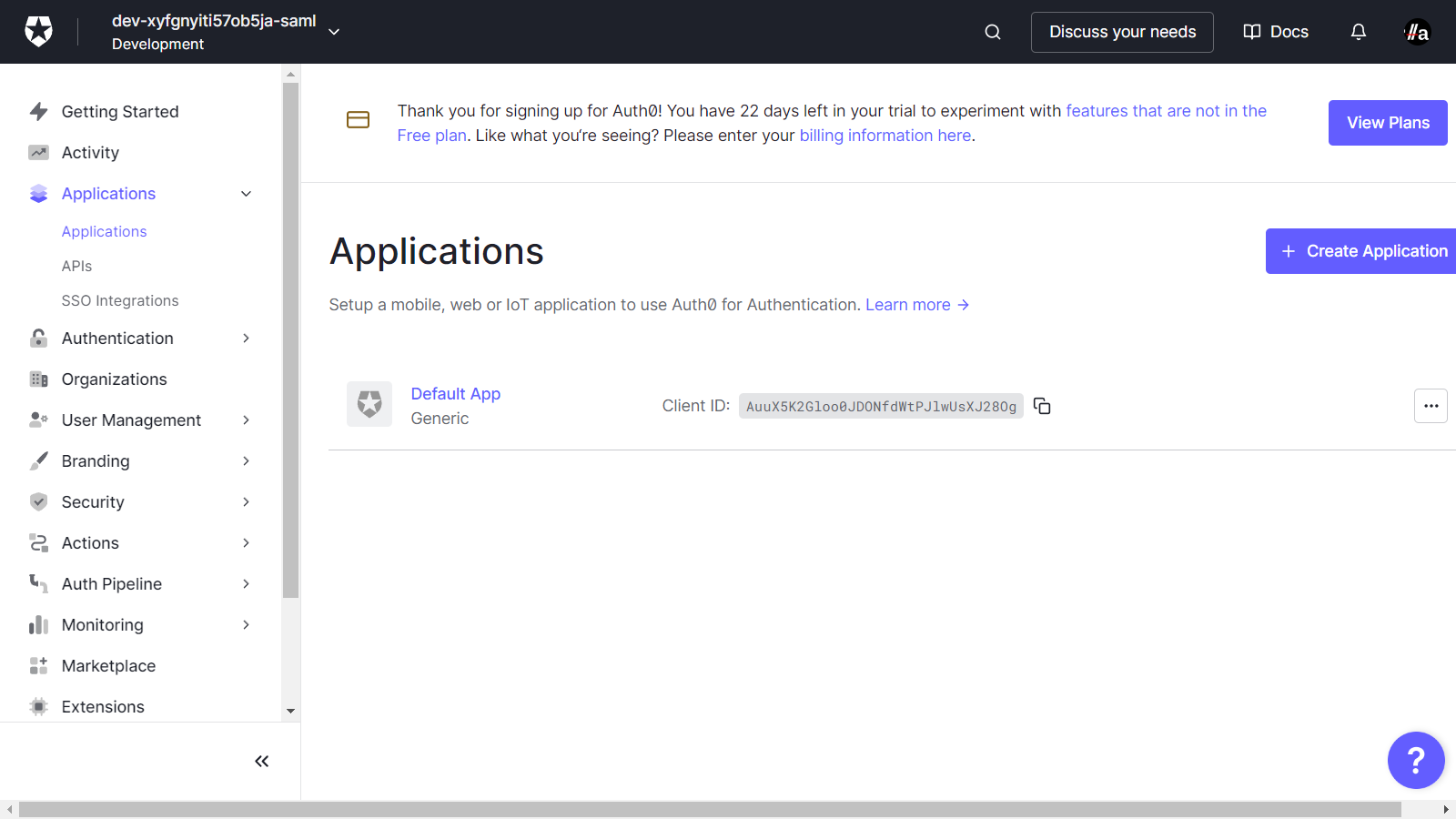
任意のNameを入力し、アプリケーションのタイプとしてNativeを選択し、Createボタンをクリックします。
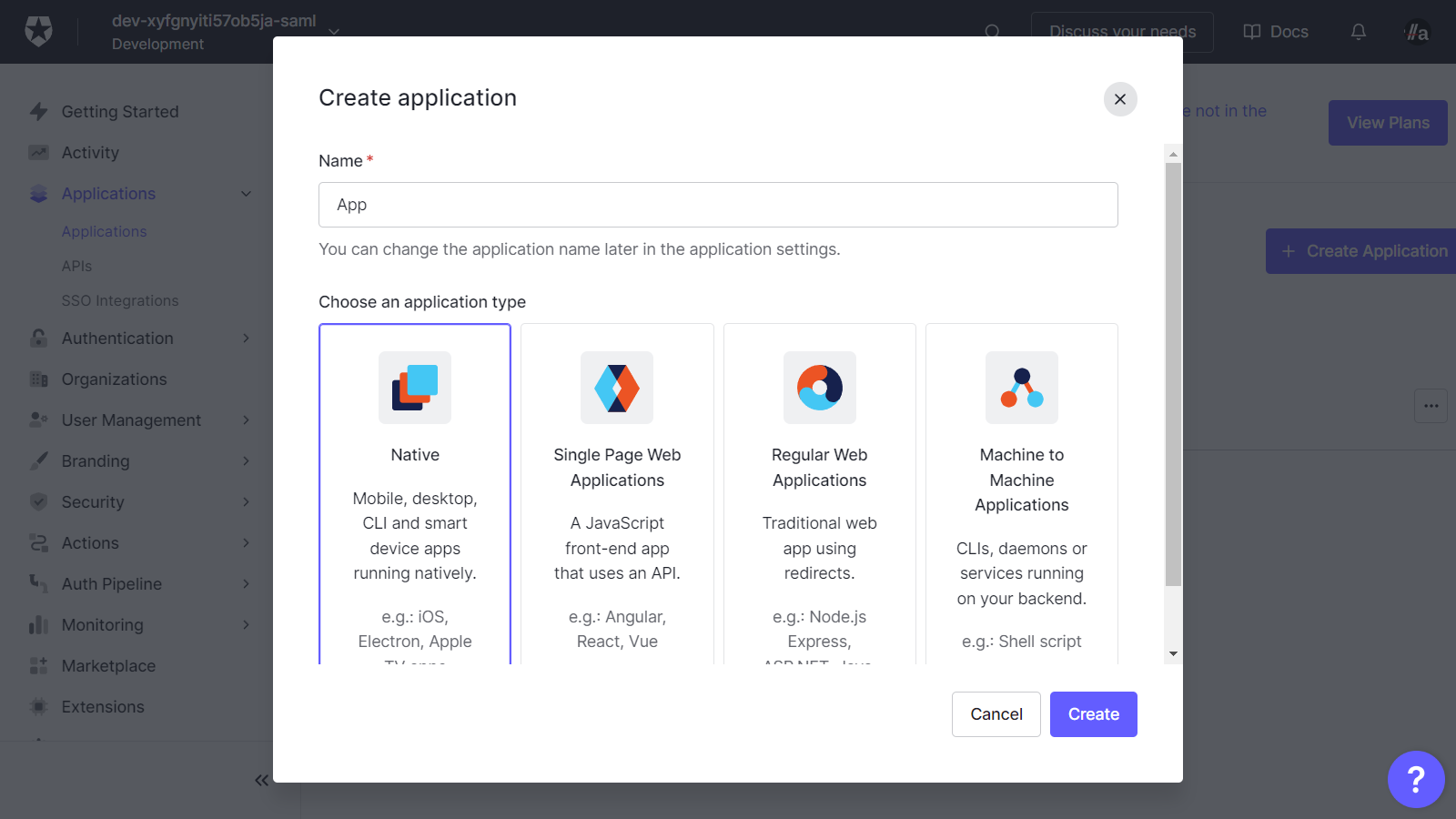
作成したアプリケーションのAddonsタブを選択し、SAML2を選択します。
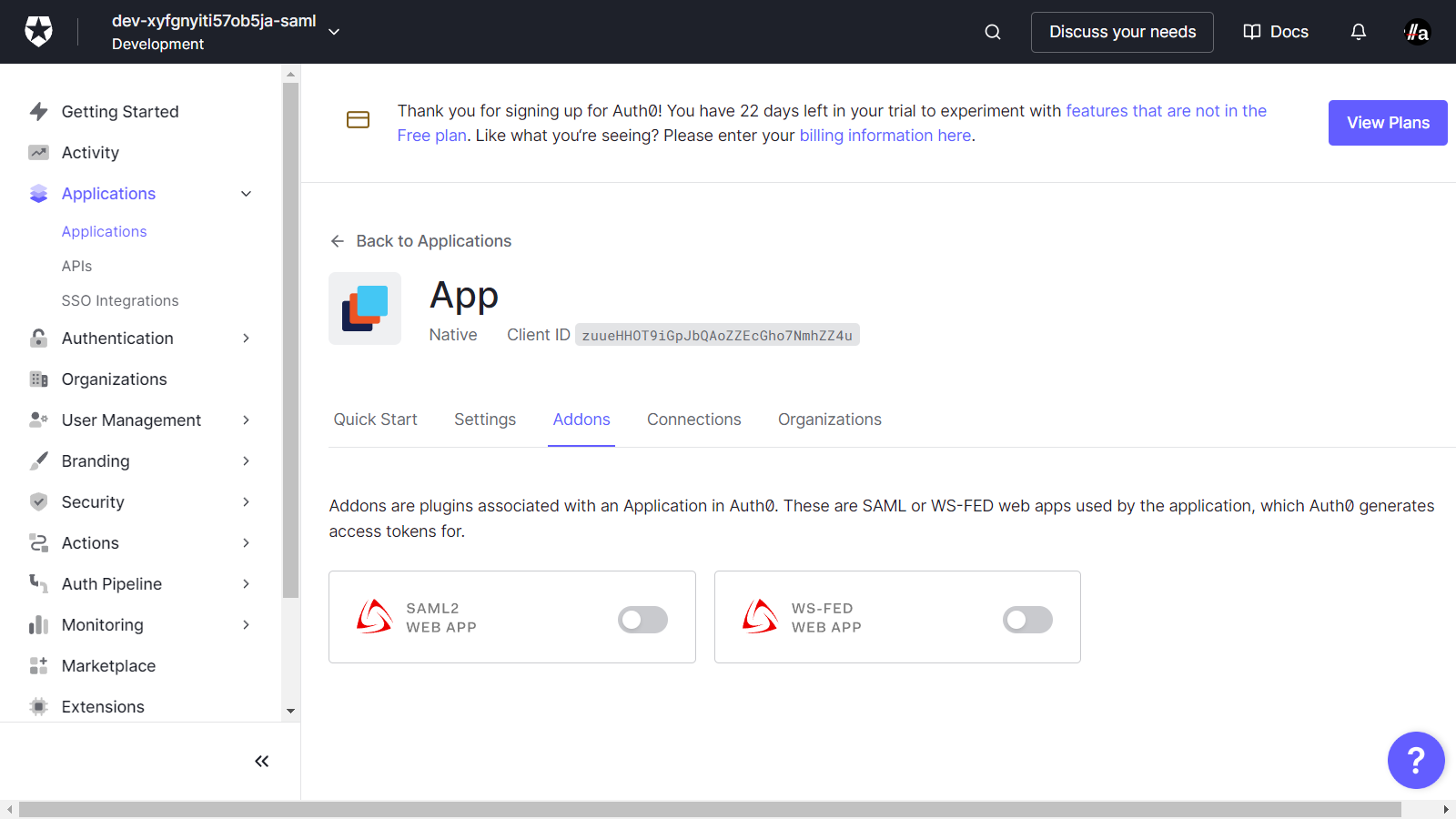
UsageタブのIdentity Provider Metadataのリンクをクリックし、メタデータファイルをダウンロードします。また、Identity Provider Login URLに表示されているURLをコピーしておきます。
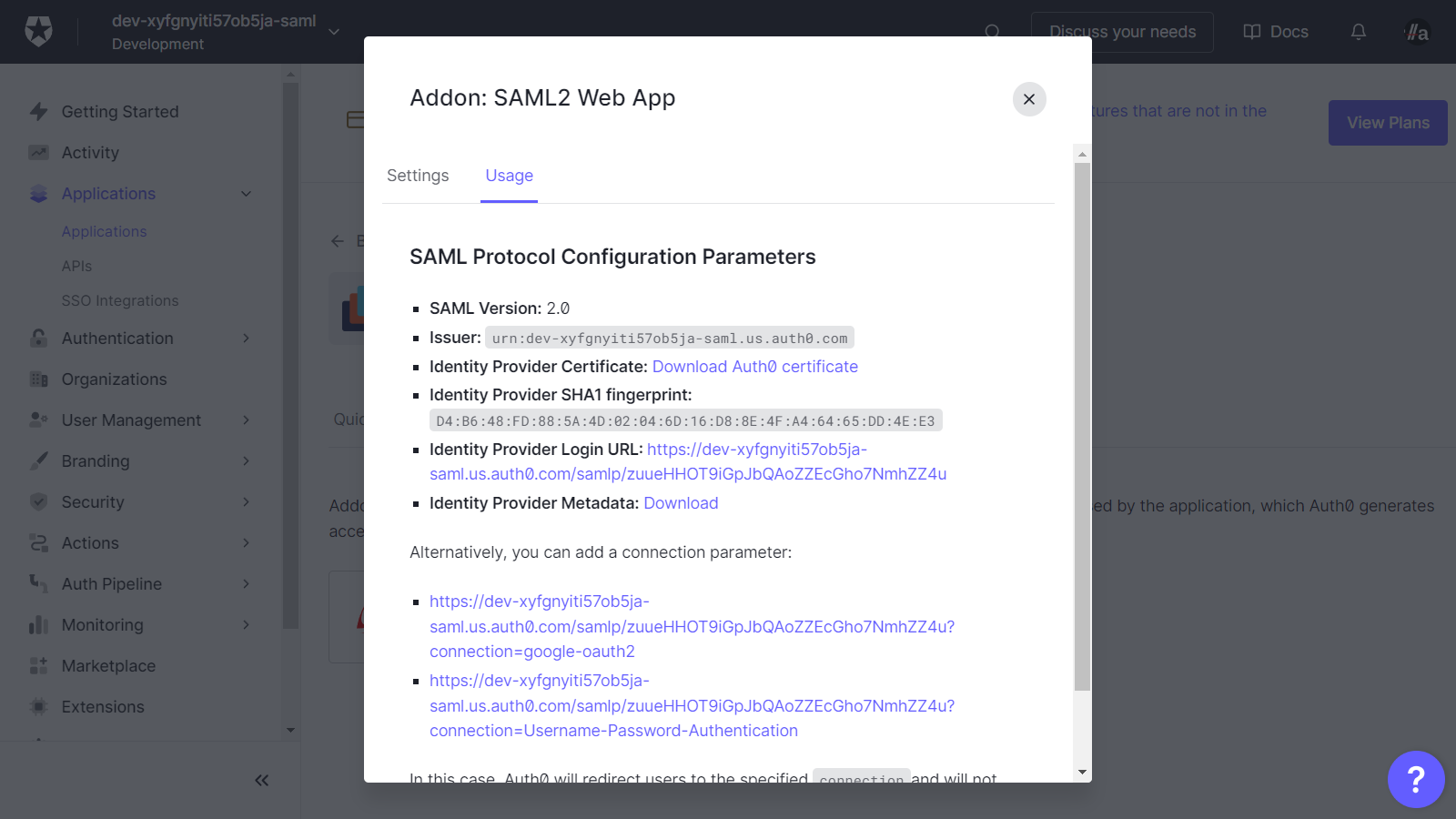
Settingsタブに移動し以下の内容を入力します。
- Application Callback URL
https://signin.aws.amazon.com/saml
- Settings
| 項目 | 値 |
|---|---|
| 発行者URL | メタデータファイル内のEntityDescriptor要素のentityID属性 |
| SSOサービスの場所 | メタデータファイル内のSingleSignOnService要素のLocation属性 |
{
"audience": "<<発行者URL>>",
"destination": "<<SSOサービスの場所>>",
"mappings": {
"email": "http://schemas.xmlsoap.org/ws/2005/05/identity/claims/emailaddress",
"name": "http://schemas.xmlsoap.org/ws/2005/05/identity/claims/name"
},
"createUpnClaim": false,
"passthroughClaimsWithNoMapping": false,
"mapUnknownClaimsAsIs": false,
"mapIdentities": false,
"nameIdentifierFormat": "urn:oasis:names:tc:SAML:1.1:nameid-format:emailAddress",
"nameIdentifierProbes": [
"http://schemas.xmlsoap.org/ws/2005/05/identity/claims/emailaddress"
]
}
発行者URLとSSOサービスの場所は後の手順でIAMの管理画面に表示されるのでそちらからコピーしてもOKです
入力後、画面下部のEnableボタンをクリックして保存します。
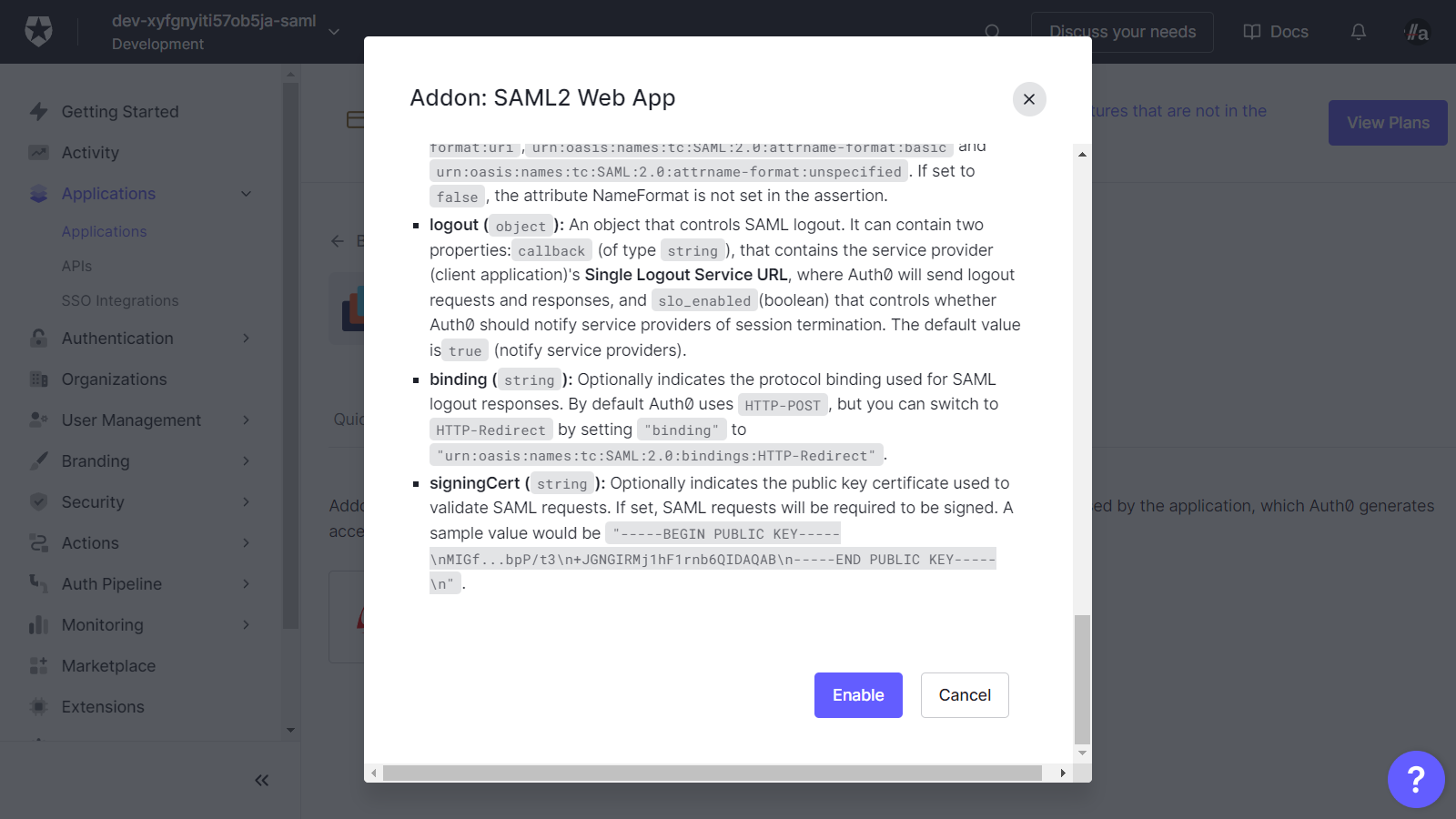
IAMの外部IDプロバイダーを登録
ここからはAWSのマネジメントコンソールで操作します。
IAMの管理画面のIDプロバイダメニューに移動し、プロバイダを追加ボタンをクリックします。
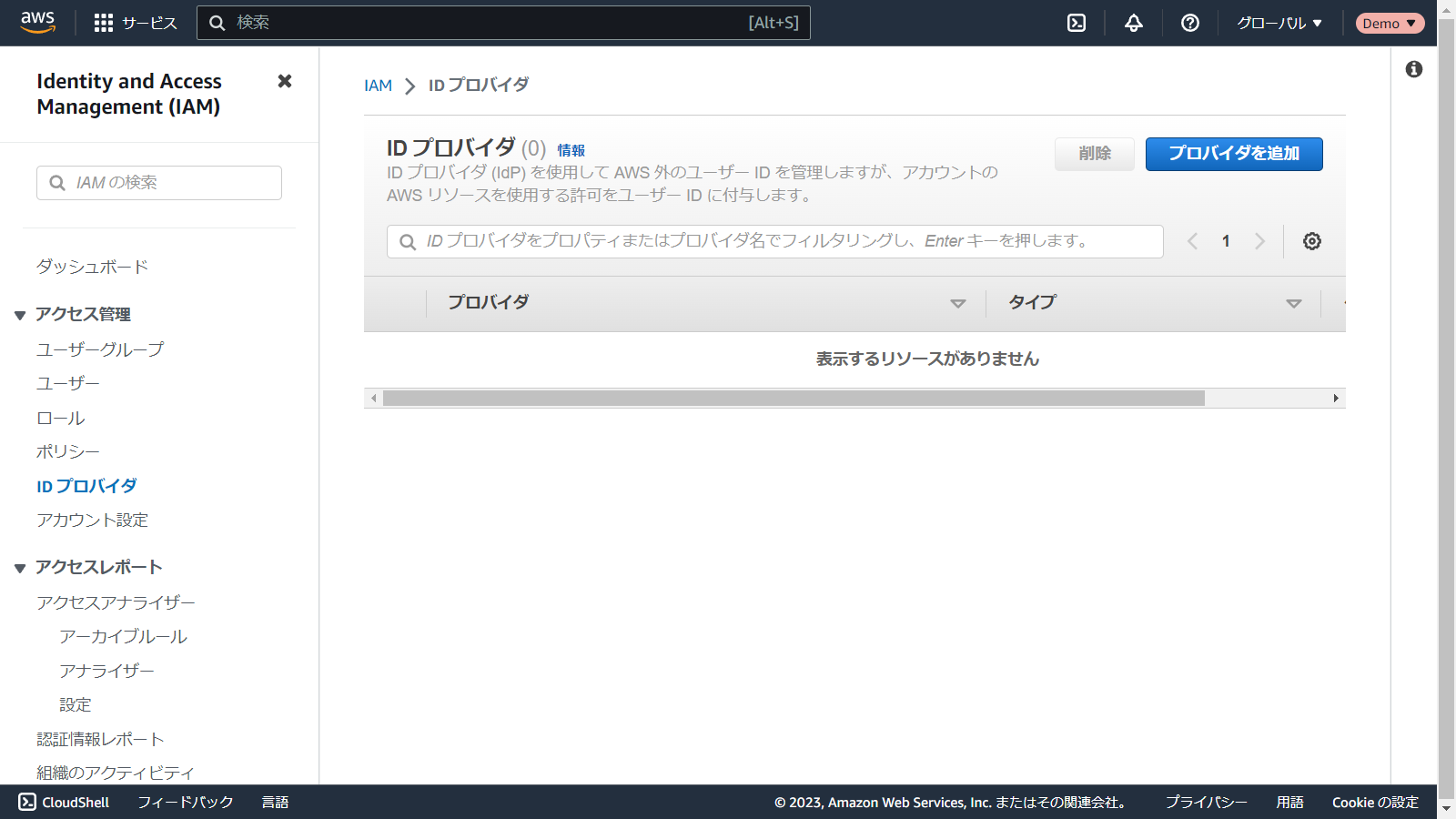
プロバイダのタイプとしてSAMLを選択し、任意のプロバイダ名を入力します。メタデータドキュメントとして先程ダウンロードしたメタデータファイルをアップロードします。
プロバイダを追加ボタンをクリックします。
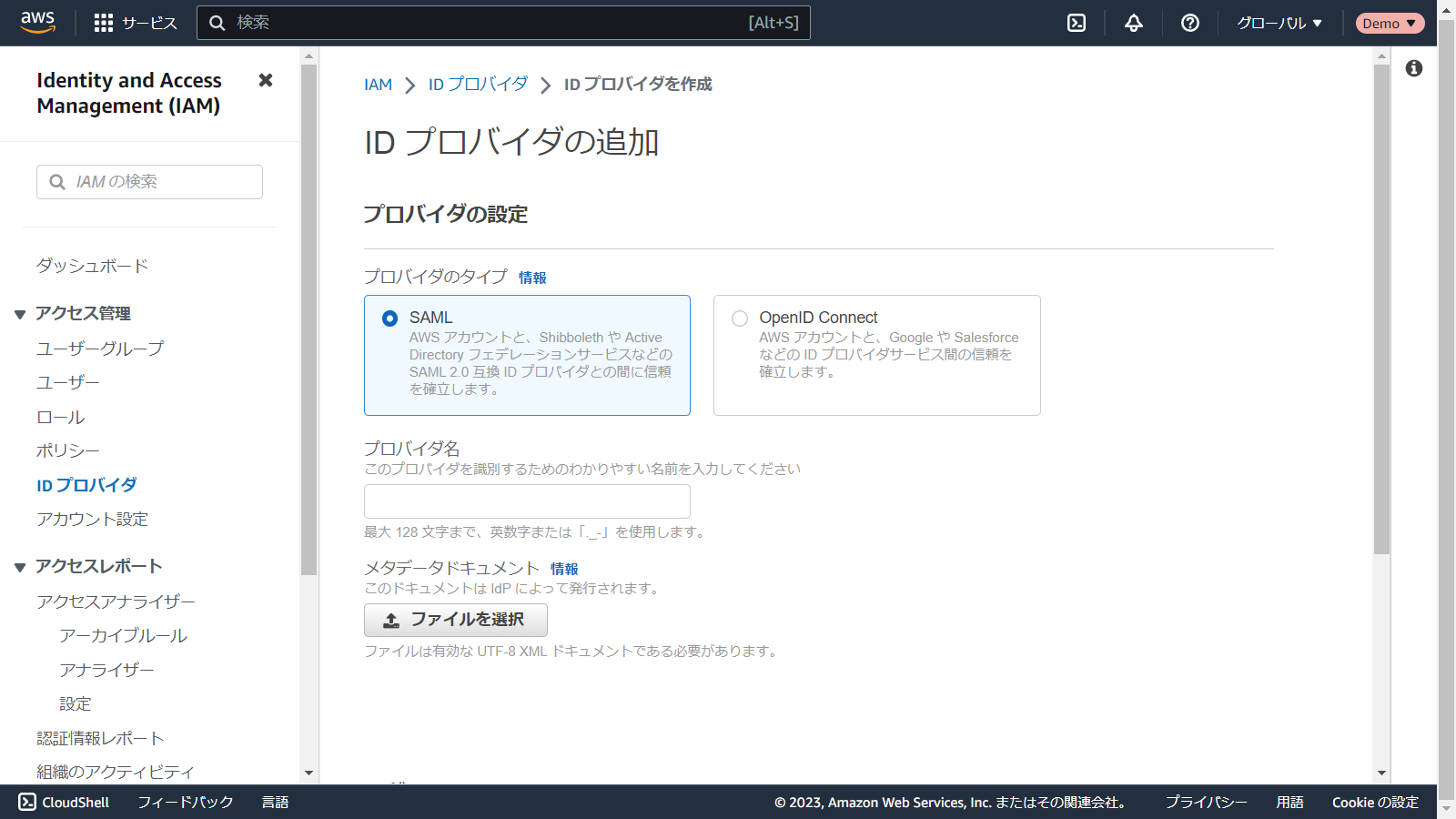
登録後のプロバイダの詳細画面に発行者URLとSSOサービスの場所が表示されます。
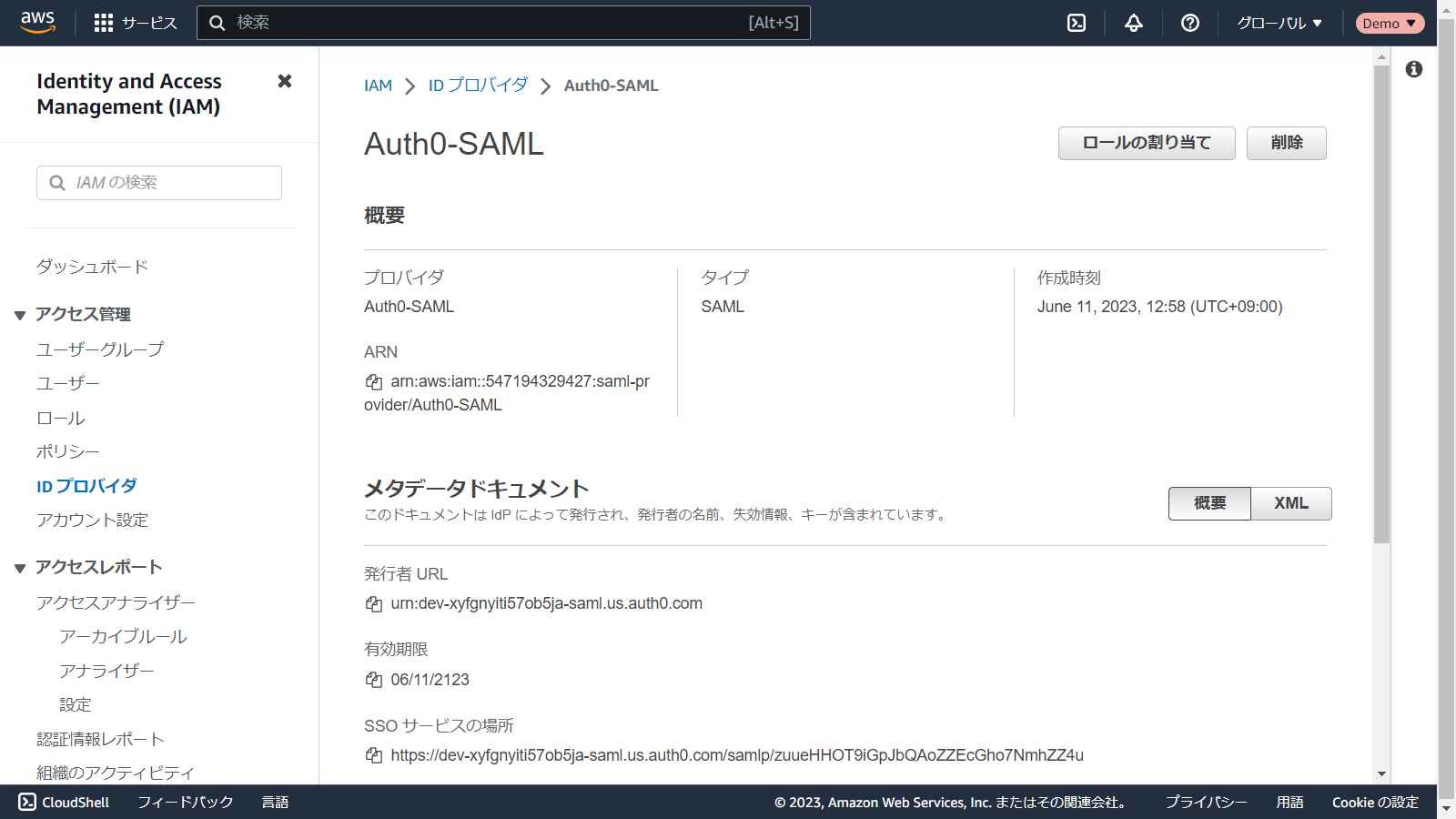
IAMロールを作成
プロバイダの詳細画面のロールの割り当てボタンをクリックし、新しいロールを作成を選択して次へボタンをクリックします。
IAMロール作成画面に遷移します。
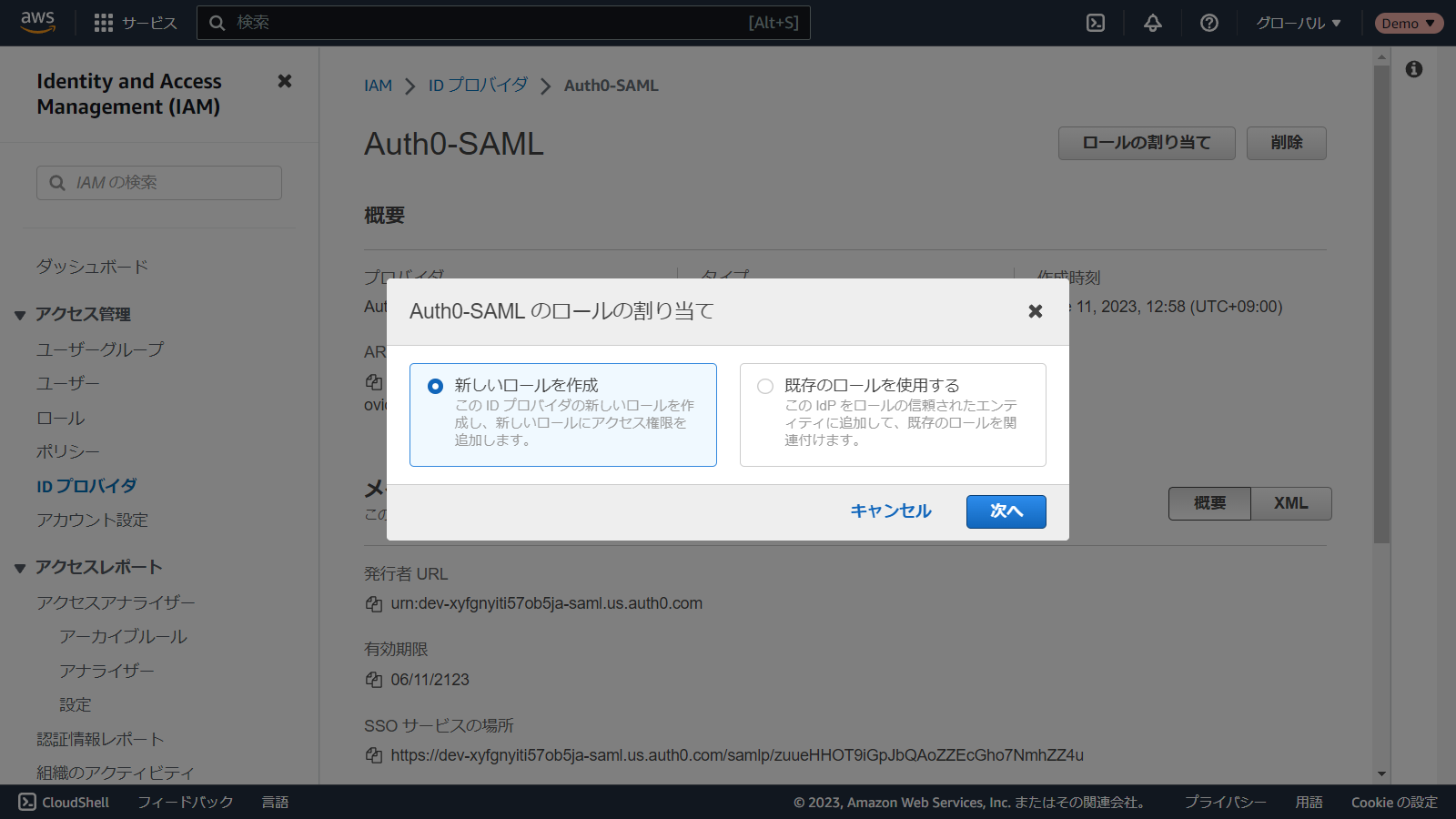
エンティティの種類やSAMLプロバイダーは自動で入力されます。プログラムによるアクセスとAWSマネジメントコンソールによるアクセスを許可するを選択すると属性と値が自動入力されます。
次のステップボタンをクリックします。
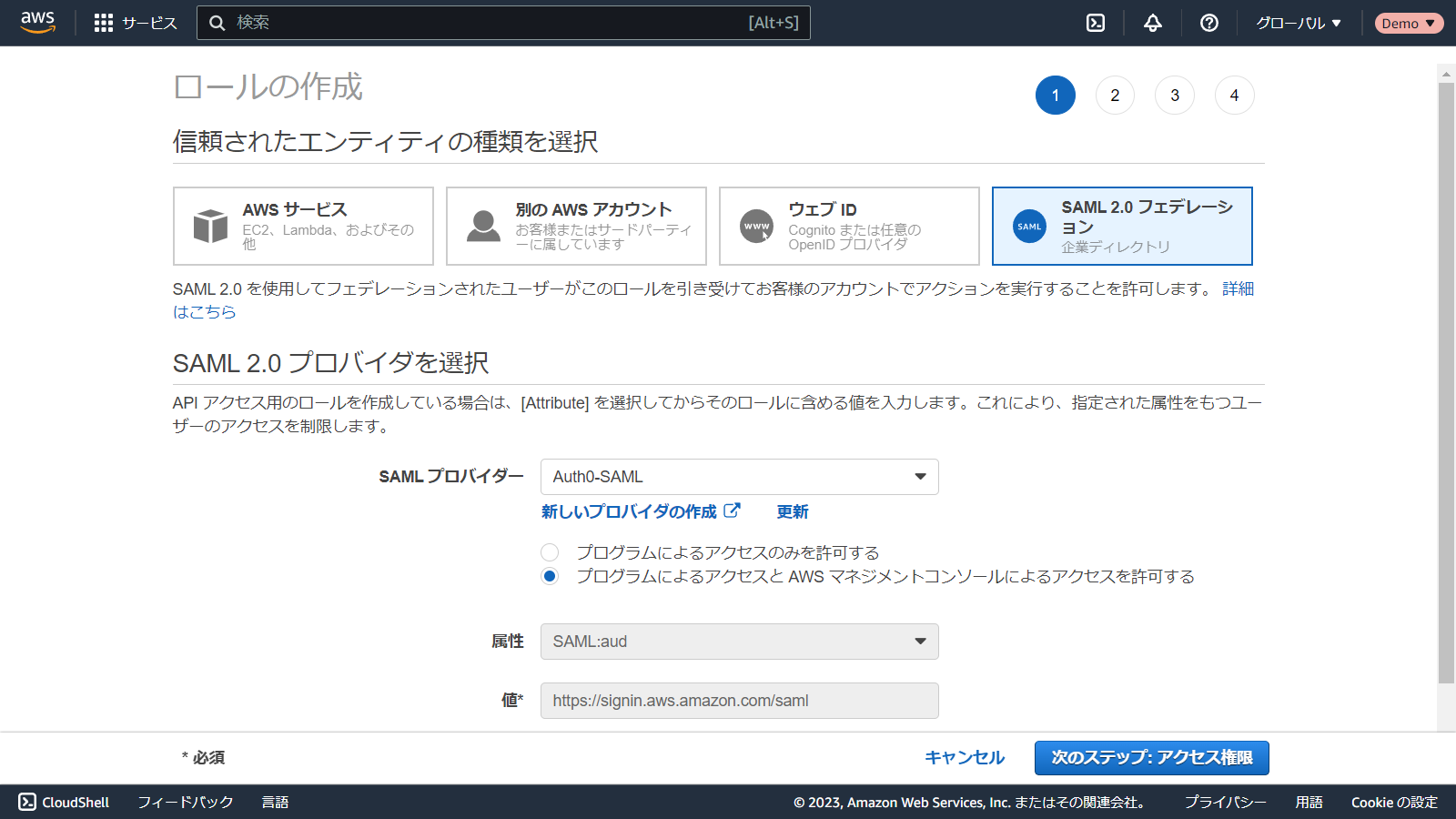
このさきは通常のIAMロール作成と変わりません。割り当てるポリシーを選択し、名前をつけてIAMロールを作成します。
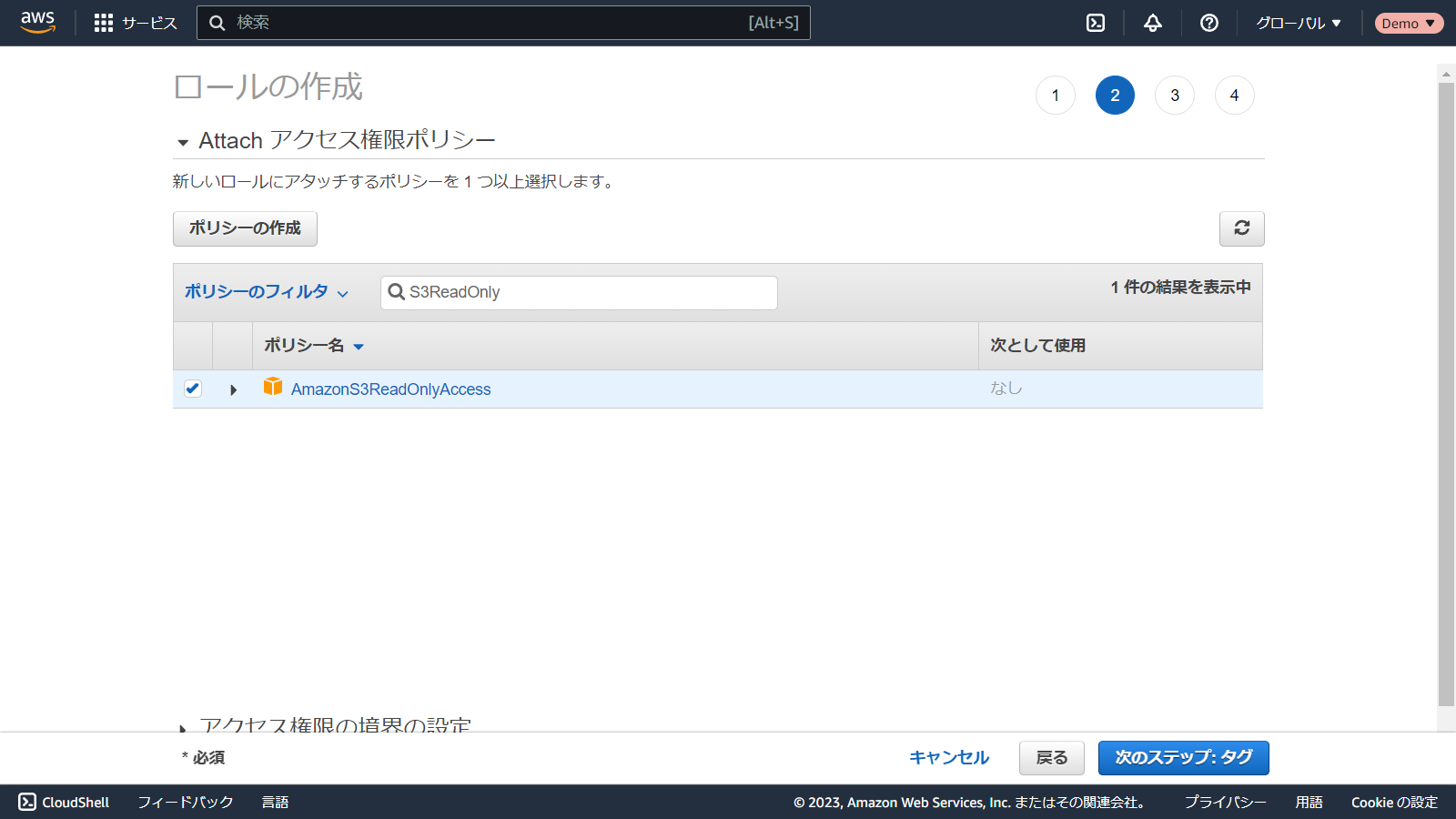
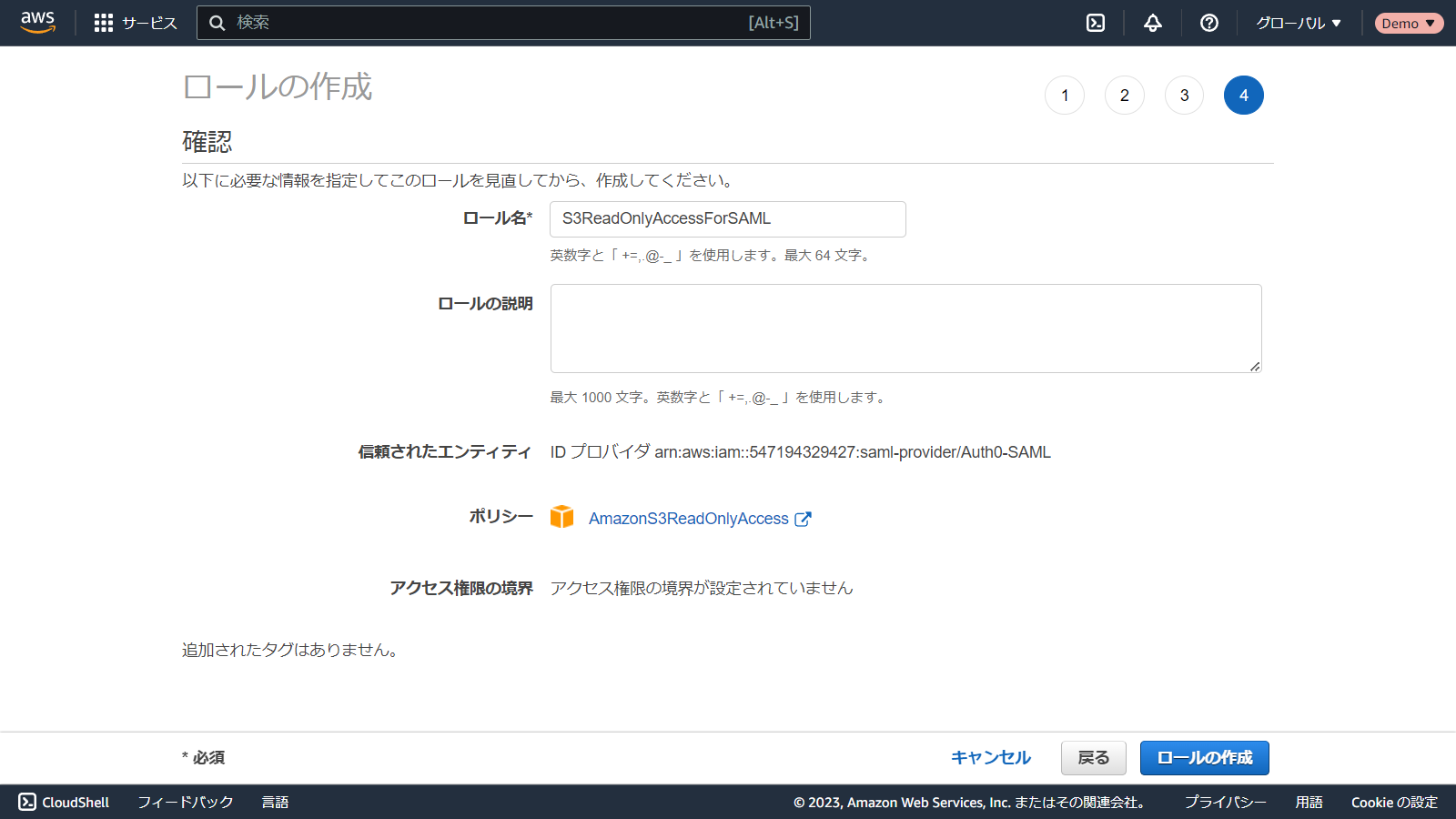
Auth0にルールを作成
再度Auth0の管理画面に戻り、ルールを作成します。Rulesメニューに移動し、Createボタンをクリックします。
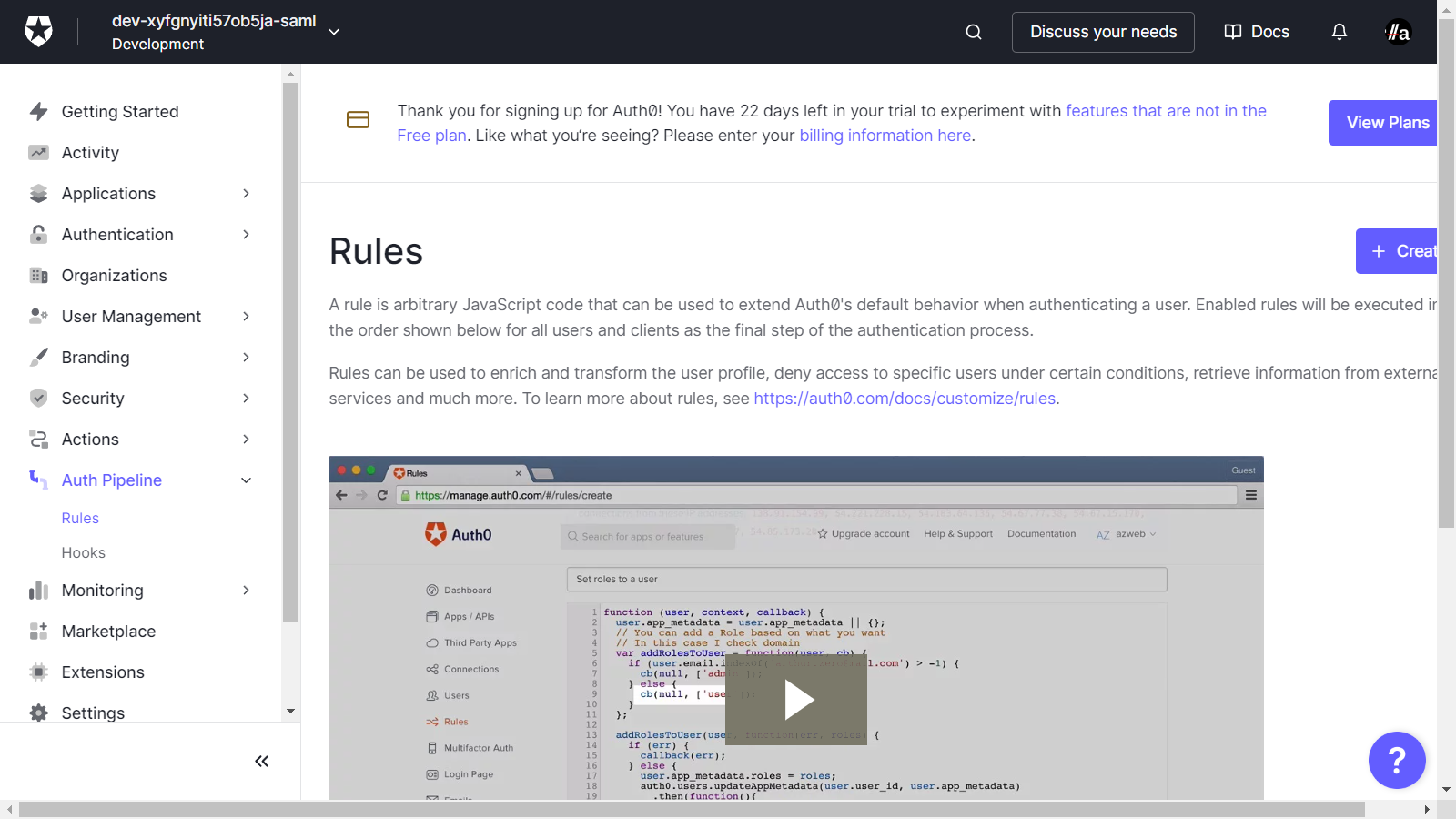
Empty ruleを選択します。

- Script
user.awsRoleはIAMロールのARNとIDプロバイダーのARNを,で結合した文字列をセットします。
function (user, context, callback) {
user.awsRole = '<<IAMロールARN>>,<<IDプロバイダーARN>>';
user.awsRoleSession = user.name;
context.samlConfiguration.mappings = {
'https://aws.amazon.com/SAML/Attributes/Role': 'awsRole',
'https://aws.amazon.com/SAML/Attributes/RoleSessionName': 'awsRoleSession'
};
callback(null, user, context);
}
ユーザーごとに異なるロールを割り当てることも可能です。詳細はこちらを参考にしてください。
設定は以上で完了です。
AWS環境へアクセス
AWS環境へアクセスします。
マネジメントコンソールでアクセス
まずはマネジメントコンソールでのアクセスを試してみましょう。
Auth0のSAML 2.0設定の際に取得したIdentity Provider Login URLにアクセスします。
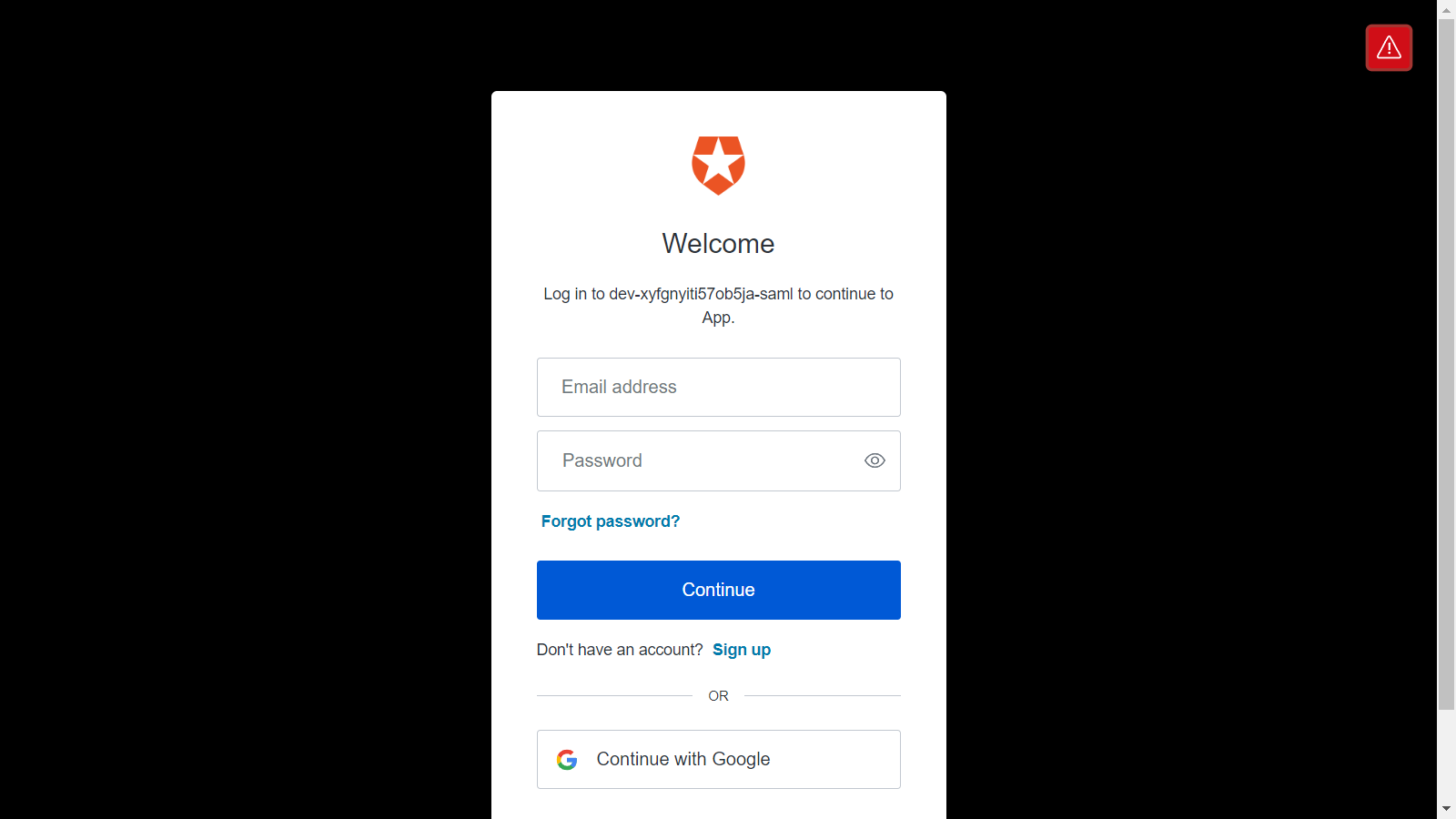
ログインに成功するとAWSのマネジメントコンソールにアクセスが可能です。
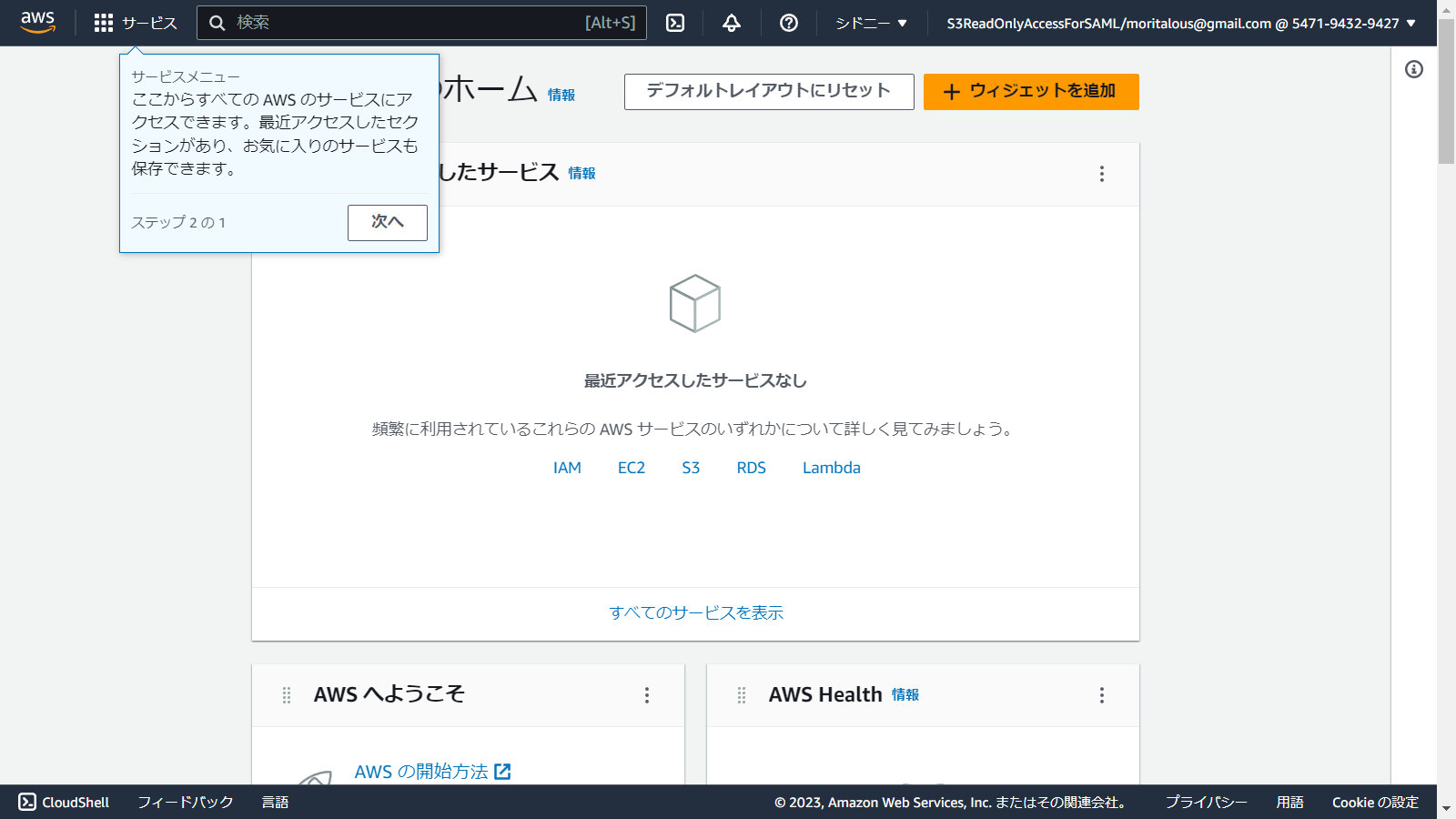
CLIでアクセス
CLIでアクセスする際にはSAML Responseの文字列をが必要となります。Auth0のデバッグ機能を使用するとSAML Responseが取得できます。
デバッグ機能で取得したSAML Responseを使用してsts:AssumeRoleWithSAMLを実施するため、IAMロールの信頼関係にデバッグ機能のURLを追加します。
{
"Version": "2012-10-17",
"Statement": [
{
"Effect": "Allow",
"Principal": {
"Federated": "arn:aws:iam::547194329427:saml-provider/Auth0-SAML"
},
"Action": "sts:AssumeRoleWithSAML",
"Condition": {
"StringEquals": {
- "SAML:aud": "https://signin.aws.amazon.com/saml"
+ "SAML:aud": [
+ "https://signin.aws.amazon.com/saml",
+ "https://manage.auth0.com/tester/samlp"
+ ]
}
}
}
]
}
デバッグ機能はこの画面のDebugボタンからアクセスします。
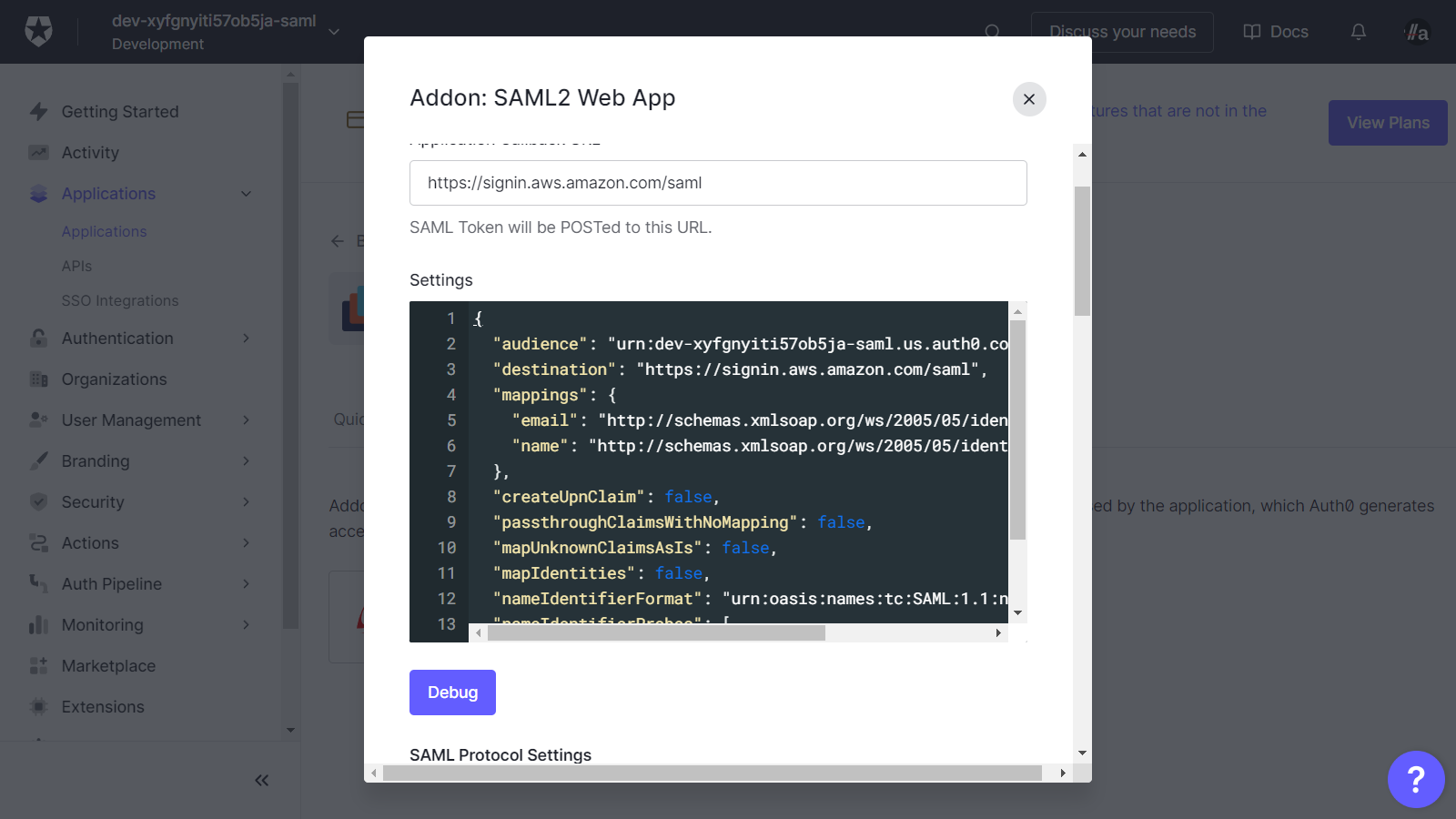
ログイン後、SAML Responseが表示されます。Encoded SAML Responseをコピーし、samlresponse.logとしてファイルに保存します。
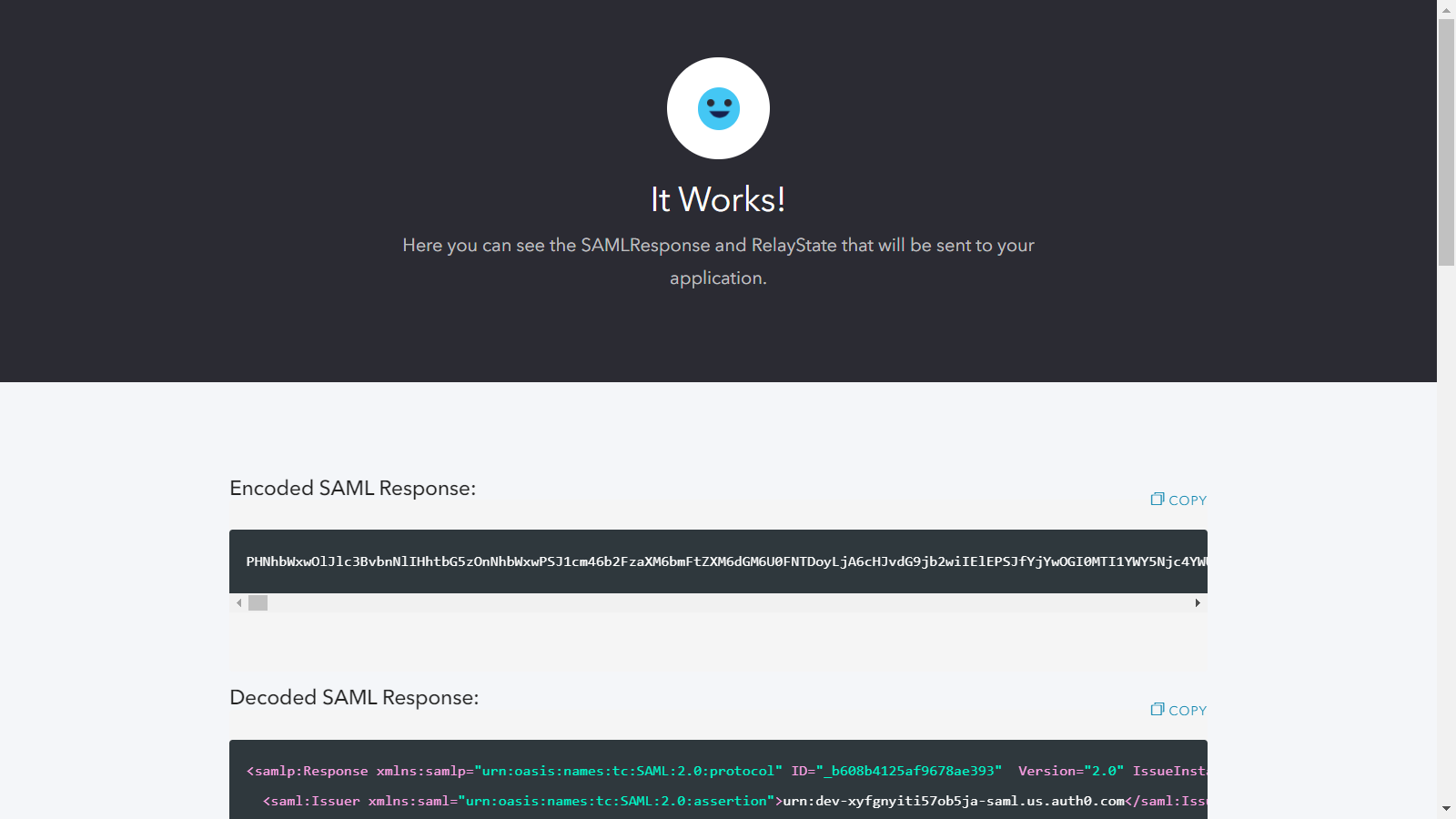
AWS CLIでaws sts assume-role-with-samlを実行します。
aws sts assume-role-with-saml \
--role-arn {IAMロールARN} \
--principal-arn {IDプロバイダーARN} \
--saml-assertion file://samlresponse.log
{
"Credentials": {
"AccessKeyId": "...",
"SecretAccessKey": "...",
"SessionToken": "...",
"Expiration": "..."
},
"AssumedRoleUser": {
"AssumedRoleId": "...",
"Arn": "..."
},
"Subject": "...",
"SubjectType": "...",
"Issuer": "...",
"Audience": "...",
"NameQualifier": "..."
}
aws sts assume-role-with-samlリクエストを実行する際にAWSの認証情報は不要です。
AWS CLIで使用するCredentialsの取得ができました。 有効期限が切れた際には再度ブラウザでアクセスしSAML Responseを取得する必要があるため、少し手間がかかることがわかりました。